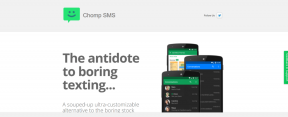Topp 7 coola Outlook för iOS-tillägg att prova just nu
Miscellanea / / November 29, 2021
Microsoft Outlook för iOS är en fantastisk app. Den innehåller så många användbara funktioner att använda standardappen Mail känns vansinnigt tråkigt i jämförelse. Men går det att piffa upp det ännu mer?
Hur galet det än låter, ja det kan du. Precis som på ett skrivbord har Outlook för iOS nu stöd för tillägg, och de kan verkligen förbättra din annars rudimentära e-postupplevelse.

Så, har du bestämt dig för att ge dem en chans? Om du är osäker på vilket tillägg du ska använda - eller hur du använder ett - kolla listan nedan för några av de bästa Outlook-tilläggen som du absolut inte har råd att missa.
Notera: För att komma åt och aktivera tillägg, öppna Outlook för iOS-menyn, tryck på Inställningar och tryck sedan på Tillägg.
Även på Guiding Tech
1. Evernote
Detta är utan tvekan en av de mest användbara Outlook för iOS-tilläggen. Evernote låter dig spara e-postmeddelanden direkt till någon av dina Evernote-anteckningsböcker, inga frågor. Och ja, utan att ens lämna Outlook-appen i första hand.
När du har aktiverat Evernote-tillägget, tryck på ikonen Horisontell Ellipsis under tid- och datumtaggen för ett e-postmeddelande, och du har alternativet Spara till Evernote redo för dig.

Tryck på den och du kommer att bli ombedd att logga in på ditt Evernote-konto - du behöver bara göra detta en gång.
Lägg sedan till en titel till anteckningen som du ska skapa. Alternativt kan du också välja att lägga till några taggar och anmärkningar om du vill.

När du är redo, tryck på Spara, och Evernote ska kopiera e-postmeddelandet till den angivna anteckningsboken med alla bilder och formatering intakt.

2. GIPHY
Som en produktivitetsapp med djupa rötter i Office 365 känns det nästan konstigt att skicka ett "roligt" svar till någon, eller hur? Och även om du gör det, måste du gå ut ur ditt sätt att få det att hända.
Men inte längre. Aktivera bara GIPHY så får du välja mellan tusentals GIF-bilder att svara med en omedelbart.

Mata in några nyckelord i sökfältet så hittar du säkert något som passar för nästan alla tillfällen.

Den enda nackdelen är att du inte kan lägga till någon text tillsammans med GIF. Oavsett vilket är det ganska fantastiskt för de ögonblick där något annat än en GIF inte kommer att räcka.

Dricks: Det finns ett annat Outlook för iOS-tillägg som heter Gyfcat. Ge det en chans att hitta fler GIF-bilder!
3. E-postklistermärken från MojiLaLa
GIPHY är bara fantastiskt, men tänk om du föredrar att tona ner sakerna lite och svara med klistermärken i iMessage-stil istället? Tack vare e-postklistermärken från MojiLaLa är det möjligt.

När du har startat tillägget, sök bara efter de klistermärken som du vill lägga till i ditt svar. Oavsett om det är ett Good Morning-klistermärke eller en rolig kattbild, kommer MojiLaLa inte att svika dig.
Trendkategorin under sökfältet listar också de mest populära klistermärkena vid varje given tidpunkt, så kolla in dem också.

När du har hittat ett passande klistermärke väljer du det och trycker på Skicka för ett omedelbart svar.

Men precis som med GIPHY kan du inte lägga till någon text till dina klistermärken. Du kan inte heller sätta in klistermärken när du skriver nya e-postmeddelanden, vilket är en klar bummer.
4. Översättare
Har du någonsin fått ett mejl på ett främmande språk som du inte förstår? Det är här Translator-tillägget borde komma väl till pass.

Ladda bara upp ett e-postmeddelande i Translator, så ska hela meddelandet dyka upp i en separat ruta. Tryck på Språk längst ned på skärmen.

Du bör nu se dussintals språk. Välj ett som du vill att Översättare-tillägget ska använda som standard och tryck sedan på Spara.

E-posttexten ska nu översättas till det valda språket.
Naturligtvis kan du stöta på vissa fel i översättningen. Men möjligheten att direkt konvertera meddelanden istället för att kopiera och klistra in dem i en tredjepartsapp som Google Translate är mer än välkommen.

Och eftersom Microsoft utvecklade översättaren fungerar hela tillägget även sömlöst på Outlook för iOS.
5. Trello
Gör du hantera dina att göra-listor med hjälp av Trello? Med Trello-tillägget kan du enkelt skapa nya kort från vilken e-post som helst på nolltid. När du har aktiverat tillägget trycker du på Lägg till kort i Trello på ett mottaget e-postmeddelande för att komma till skärmen för att skapa kort.

Som standard fångar tillägget ämnet för e-postmeddelandet som titeln på kortet och brödtexten som beskrivningen. Du kan dock ändra båda där om du vill.

Lägg slutligen till ett förfallodatum, ange brädet där du vill att kortet ska visas och tryck på Lägg till kort.
Enkelt och intuitivt. Precis som ett tillägg ska vara.
Även på Guiding Tech
6. Vig
Innan du svarar på ett e-postmeddelande är det alltid bättre att känna till några detaljer om den person eller organisation som du har att göra med. Och det är där Nimble Contacts kommer in för att hjälpa till.
När du har aktiverat tillägget, öppna e-postmeddelandet och tryck på Nimble Contacts, och du bör hitta en snygg uppdelning av information, ofta till de mest detaljerade detaljerna.

Oavsett om det är avsändarens namn, plats eller kontaktuppgifter, skulle du bli ganska förvånad över mängden saker du kan ta reda på. Och för att fylla på saker och ting, tillägget till och med kastar in en fullfjädrad social beskrivning sammanställd från olika källor online.

Även om Nimble Contacts främst är inriktat på att främja kundrelationer, är det också ganska användbart när det gäller att upptäcka potentiella nätfiskebedrägerier.
Bara ge det ett försök.
7. OnePlaceMail
Vill du ladda upp viktiga e-postmeddelanden och bilagor direkt till SharePoint? Är det ens möjligt? Nåväl, Outlook för iOS har den perfekta lösningen för just det - OnePlaceMail.

När du har aktiverat tillägget trycker du på alternativet Spara till SharePoint, loggar in på ditt Office 365-konto och är redo att gå.
Du kan sedan ange exakt vad du vill ladda upp till SharePoint. OnePlaceMail bryter ner innehållet i ett e-postmeddelande på ett snyggt sätt mellan meddelandetexten och filerna som bifogas det, vilket gör hela processen till en lek.

När du är nöjd väljer du helt enkelt SharePoint-mappen där du vill ladda upp objekten och gör det nödvändiga.
Även på Guiding Tech
Så, vad är din favorit?
Varsågod. Outlook för iOS borde vara mycket roligare och mer produktiv tack vare dessa tillägg. Spara några klick och några dyrbara sekunder av din tid, lätta upp stämningen och håll dig organiserad – gör allt direkt från det.
Sluta dock inte experimentera. Om du är intresserad av teamsamarbete och uppgiftshantering, till exempel, bör du hitta många användbara tillägg inriktade på det — MeisterTask och Smartsheet.
Så, hittat några favoriter? Berätta om dem i kommentarsfältet nedan.