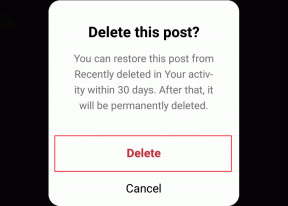9 coola tips och tricks för inställningar med dubbla bildskärmar på Windows 10
Miscellanea / / November 29, 2021
För inte så länge sedan ansågs det vara en stor affär att ha en installation med dubbla skärmar. Det gav alla uttryck för tung datoranvändning på gång. Men saker och ting har förändrats till det bättre med priset på bildskärmar som har sjunkit över tiden.

Fördelarna med att ha en multi-monitor setup på Windows 10 är många, beroende på din kreativa hunger. För det första betyder en större visningsyta mer chanser utrymme för multitasking och den extra spänningen av spela spel.
Med priserna på kvalitetsmonitorer som svävar runt $90-$170 och med tanke på frestelsen att använda en konfiguration med flera bildskärmar, här är några tips och tricks du kan använda för att få ut det mesta av det på Windows 10.
1. Lek med skärmen
På Windows 10, att leka med flera skärmar är ännu lättare än tidigare. Oavsett om det är färghantering eller det utökade läget – där du kan ställa in skärmupplösningen efter bildskärmen – den anpassningsalternativ är enorma.
Dessutom, om du vill Aktivitetsfältet att endast vara synlig på de primära displayerna, vilket också kan göras snabbt genom att komma åt Aktivitetsfältets inställningar.
Du måste bara gå över till Inställningar > Display och växla knappen för Visa aktivitetsfältet på alla skärmar av.
2. Vrid skärmen
Jag håller med om att vi inte alla ser världen på samma sätt. Så för dem som har en annan syn på världen och deras bildskärmar, har Windows 10 ett alternativ att rotera skärmen för att använda bildskärmen i stående läge.

Windows låter dig rotera skärmen för att använda bildskärmen i stående läge.
Denna vertikala orientering av displayen är till hjälp för kodare och grafiska formgivare.
Allt du behöver göra är att gå över till Inställningar > Display, välj displayen och ändra Orientering till Porträtt, Välj Behåll ändringar, och voila!
Den valda bildskärmen kommer att ha en elegant porträttskärm.
Funderar du på att köpa ett stativ med dubbla skärmar? Kolla in den nedan.
3. Oändliga bakgrundsbilder
Föreställ dig en super cool 4K tapet sprids vackert över dina två bildskärmar. Med Windows 10 är det inte så svårt att sätta upp en oändlig bakgrundsbild. Tack och lov låter Windows 10 dig ha den här funktionen på bara några få klick.

Allt du behöver göra är att skaffa en cool tapet med 3840x1080 upplösning och ställa in den som bakgrund. Enkel!
Den enda begränsningen för dessa oändliga eller panoramabakgrunder är att bildskärmarna måste vara på samma nivå för att effekten ska sätta in.
4. Lägg till en Dash of Beauty
Få verktyg kan jämföras med sådana som Regnmätare. Faktum är att vår videoredigerare svär vid det när det gäller att anpassa sin konfiguration med dubbla bildskärmar.

Det intressanta med Rainmeter är att du kan ha en mängd information som visas på ditt skrivbord eller så kan du också välja ett minimalistiskt utseende.

Efter att ha laddat ner verktyget, välj de skal som du anser lämpliga, installera det och ge din dator ett helt nytt utseende.
5. Ge dig ut för att erövra spelvärlden
Denna funktion är mer beroende av ditt dedikerade grafikkort snarare än dina systeminställningar. Vad det i huvudsak gör är att det spänner över spelskärmen över båda bildskärmarna.

För att aktivera detta, gå över till Grafikkortsinställningar > 3D-inställningar > Konfigurera Surround, PhysX och välj Spänn skärmar med Surround. Under tiden kan du också utforska Ställ in flera skärmar alternativ.
6. Olika bakgrundsbilder
Med Windows 10 är det också väldigt lätt att ta sig in i olika bakgrundsbilder för din multi-monitor setup.
Allt du behöver göra är att gå till Skärminställningar, välj en bakgrund och högerklicka på den för att ställa in.
7. Bättre hantering med kortkommandon
Vi vet att du älskar att navigera runt i det stora utrymmet som kommer med flera bildskärmar. Men i slutet av dagen skadar det aldrig att känna till några praktiska genvägar och sparar mycket tid.

Det intressanta med Windows-tangentbordsgenvägar är att de fungerar sömlöst även på enstaka skärmar.
- Win+vänster/Höger tangenter: Snäpper fast fönstret mot skärmens kant vid första tillfället och skjuter det till nästa bildskärms kant när det trycks in i följd.
- Skift+Win+vänster/högertangenter: Flyttar det aktiva fönstret till nästa bildskärm.
- Win+UpNyckel: Maximera aktuellt fönster.
- Vinn+Ner Key: Minimera aktuellt fönster.
- Win+PNyckel: Växla mellan visningslägen.
8. Bläddra som en chef
Om du är någon som jag är oddsen att din Google Chrome alltid har minst 15+ flikar öppna. Jag är inte alls organiserad när det kommer till att surfa.

Även om ovanstående nästan är otänkbart på en enda bildskärm, gör flera bildskärmar dessa anfall av planlös surfning sömlösa och lätta att ta bort.
Allt du behöver göra är att se till att webbläsarens kanter inte rör vid kanten av skärmen. Det är allt.
9. Flerskärmsskärmar med bärbara datorer
Uppgraderingarna i Windows 10 låter en också fästa ett par skärmar till en bärbar dator.

Om du vill att locket till den bärbara datorn ska vara stängt när du arbetar, kan det också ordnas ganska enkelt genom att justera ströminställningarna.
Gå över till Kontrollpanelen > Hårdvara och ljud och välj Ändra vad strömknapparna gör. Här, välj att Göra ingenting under När jag stänger locket alternativ.
Nu går datorn inte i viloläge när du stänger locket. Se dock till att din bärbara dator inte är den enda källan som driver visningen av de externa bildskärmarna.
Redo för duellen... Jag menar, Dual?
Det här var några av knepen som skulle göra det möjligt för dig att få ut det mesta av att använda flera bildskärmar. Jag är säker på att det finns många fler knep som vi kommer att ta upp i de kommande artiklarna.
Vilket är ditt favorittrick? Dela ett par av dem med oss i kommentarsfältet nedan.