Åtgärda Print Spooler Error 0x800706b9
Miscellanea / / November 28, 2021
Om du har problem med din skrivare måste det bero på att Windows 10 inte kan kommunicera med Print Spooler. Print Spooler är ett Windows-program som ansvarar för att hantera alla utskriftsjobb som är associerade med din skrivare. Endast med hjälp av print spooler kan du initiera utskrifter, skanningar etc. från din skrivare. Nu kan användare inte använda sina skrivare och när de går till services.msc-fönstret för att starta Print Spooler-tjänster får de följande felmeddelande:
Windows kunde inte starta Print Spooler-tjänsten på lokal dator.
Fel 0x800706b9: Det finns inte tillräckligt med resurser för att slutföra denna operation.
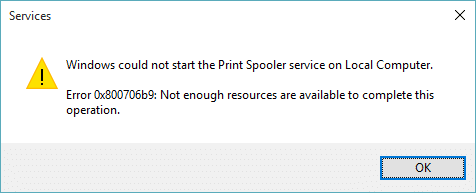
Nu vet du allt om felet, det är dags att vi bör se hur vi löser detta irriterande problem. Så utan att slösa någon tid, låt oss se hur du fixar Print Spooler Error 0x800706b9 med hjälp av nedanstående felsökningsguide.
Innehåll
- Åtgärda Print Spooler Error 0x800706b9
- Metod 1: Kör felsökare för skrivare
- Metod 2: Starta Print Spooler Services
- Metod 3: Kör CCleaner och Malwarebytes
- Metod 4: Registry Fix
- Metod 5: Ta bort alla filer i mappen PRINTERS
- Metod 6: Skapa ett nytt användarkonto
Åtgärda Print Spooler Error 0x800706b9
Se till att skapa en återställningspunkt bara om något går fel.
Metod 1: Kör felsökare för skrivare
1. Öppna Kontrollpanelen och sök Felsökning i sökfältet uppe till höger och klicka på Felsökning.

2. Sedan, från det vänstra fönstret, välj ruta Visa alla.
3. Välj sedan från listan Felsök datorproblem Skrivare.

4. Följ instruktionerna på skärmen och låt skrivarfelsökaren köra.
5. Starta om din dator så kanske du kan Åtgärda Print Spooler Error 0x800706b9.
Metod 2: Starta Print Spooler Services
1. Tryck på Windows-tangenten + R och skriv sedan tjänster.msc och tryck på Enter.

2. Hitta Print Spooler-tjänst i listan och dubbelklicka på den.
3. Se till att starttypen är inställd på Automatisk, och tjänsten körs, klicka sedan på Stopp och klicka sedan igen på start till starta om tjänsten.

4. Klicka på Apply, följt av OK.
5. Efter det, försök igen att lägga till skrivaren och se om du kan Åtgärda Print Spooler Error 0x800706b9.
Metod 3: Kör CCleaner och Malwarebytes
1. ladda ner och installera CCleaner & Malwarebytes.
2. Kör Malwarebytes och låt den skanna ditt system efter skadliga filer. Om skadlig programvara hittas kommer den automatiskt att ta bort dem.

3. Kör nu CCleaner och välj Custom Clean.
4. Under Custom Clean, välj Fliken Windows Se sedan till att markera standardinställningarna och klicka Analysera.

5. När analysen är klar, se till att du är säker på att ta bort filerna som ska raderas.

6. Klicka slutligen på Kör Cleaner knappen och låt CCleaner gå sin väg.
7. För att ytterligare rengöra ditt system, välj fliken Register, och se till att följande är kontrollerat:

8. Klicka på Sök efter problem och låt CCleaner skanna och klicka sedan på Fixa valda problem knapp.

9. När CCleaner frågar "Vill du ha säkerhetskopieringsändringar i registret?” välj Ja.
10. När din säkerhetskopiering är klar klickar du på Åtgärda alla valda problem knapp.
11. Starta om din dator för att spara ändringarna.
Metod 4: Registry Fix
1. Tryck på Windows-tangenten + R och skriv sedan regedit och tryck på Enter för att öppna Registereditorn.

2. Navigera till följande registernyckel:
HKEY_LOCAL_MACHINE\SYSTEM\CurrentControlSet\Services\Spooler
3. Se till att markera Spooler knappa in den vänstra fönsterrutan och sedan i den högra fönsterrutan hitta strängen som kallas DependOnService.

4. Dubbelklicka på DependOnService sträng och ändra dess värde med ta bort HTTP del och lämna RPCSS-delen.

5. Klick OK för att spara ändringar och stänga Registereditorn.
6. Starta om din dator och se om felet är löst eller inte.
Metod 5: Ta bort alla filer i mappen PRINTERS
1. Tryck på Windows-tangenten + R och skriv sedan tjänster.msc och tryck på Enter.

2. Hitta Utskriftshanterare tjänst högerklicka sedan på den och välj Sluta.

3. Navigera nu i File Explorer till följande mapp:
C:\Windows\system32\spool\PRINTERS
Notera: Den kommer att be om att fortsätta och klicka sedan på den.
4. Radera alla filer i mappen PRINTERS (inte själva mappen) och stäng sedan allt.
5. Återigen gå till tjänster.msc fönster och start Print Spooler-tjänst.

6. Starta om din dator och se om du kan Åtgärda Print Spooler Error 0x800706b9.
Metod 6: Skapa ett nytt användarkonto
1. Tryck på Windows-tangent + I för att öppna inställningar och klicka sedan Konton.

2.Klicka på Fliken Familj och andra människor i menyn till vänster och klicka Lägg till någon annan till den här datorn under Andra människor.

3. Klick, Jag har inte den här personens inloggningsinformation i botten.

4. Välj Lägg till en användare utan ett Microsoft-konto i botten.

5. Skriv nu användarnamnet och lösenordet för det nya kontot och klicka på Nästa.

Logga in på detta nya användarkonto och se om skrivaren fungerar eller inte. Om du lyckas Åtgärda Print Spooler Error 0x800706b9 i det här nya användarkontot var problemet med ditt gamla användarkonto som kan ha blivit skadat, överför ändå dina filer till det här kontot och ta bort det gamla kontot för att slutföra övergången till det nya konto.
Rekommenderad:
- Fix Kan inte aktivera Windows-brandväggen Felkod 0x80070422
- Så här fixar du Windows 10 Mail Error 0x80040154 eller 0x80c8043e
- Åtgärda något som gick fel när e-postappen synkroniserades i Windows 10
- Fix Det uppstod ett problem när kommandot skickades till programmet
Det är det du har lyckats med Åtgärda Print Spooler Error 0x800706b9 men om du fortfarande har några frågor angående det här inlägget, ställ dem gärna i kommentarsavsnittet.



