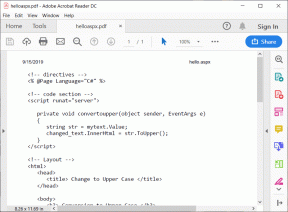5 bästa korrigeringar för Force Quit Fungerar inte på Mac
Miscellanea / / November 29, 2021
När en app inte svarar eller fungerar felaktigt på din dator eller mobila enhet, är det en kraftfull stängning och återöppning av appen. effektiv felsökningslösning. Även om det finns flera sätt att tvinga avsluta en app på Mac-datorer, det finns också fall där Force Quit-funktionen inte fungerar. I det här inlägget utforskar vi fem (5) troliga korrigeringar av denna anomali.

Problemets karaktär varierar och är ofta tillfälligt. Vanligtvis inget allvarligt eller extremt. Lösningen kan vara så enkel som att klicka på en knapp. Omvänt kan du behöva utföra några till synes komplexa kommandon eller utföra en fullständig översyn av din Macs operativsystem. I allmänhet är det enkla saker och vi guidar dig genom hela processen.
Även på Guiding Tech
1. Starta om Mac
När stängde du av din Mac senast? Vissa funktioner på din dator kan börja fungera felaktigt om den förblir påslagen för länge. Om appar fortsätter att köras efter att du tvångsavslutat dem bör du starta om din Mac. Kom ihåg att spara pågående processer och manuellt stänga alla aktiva appar så att du inte förlorar osparade dokument.
Tryck på Apple-ikonen i menyraden och välj Starta om.

2. Starta i felsäkert läge
Om problemet kvarstår även efter en omstart bör du starta din Mac i felsäkert läge. Även känd som Safe Boot, kommer detta att sätta din dator i ett diagnostiskt läge där den automatiskt felsöker programvarurelaterade problem som hindrar dina appar från att starta eller stängas korrekt.
Säkert läge kan också användas för att fixa diskfel på Mac och andra startrelaterade problem. Följ stegen nedan för att starta din Mac i felsäkert läge. Men innan dess bör du ta en minut att läsa uttömmande om hur och när man ska använda säkert läge i Mac.
Steg 1: Stäng av din Mac; tryck på Apple-ikonen i menyraden och välj Stäng av.

Steg 2: Slå på datorn och håll omedelbart ned Skift-tangenten på tangentbordet. Fortsätt att hålla ned Skift-tangenten tills din Mac startar.

Steg 3: Släpp Shift-tangenten när inloggningsskärmen visas på displayen.
Du kan bli ombedd att ange ditt lösenord en andra gång om din dators startskiva är det krypterad med FileVault. Den första inloggningen dekrypterar din Macs hårddisk medan den andra loggar in dig på ditt konto.

Notera: I felsäkert läge kanske vissa funktioner som Wi-Fi, USB-anslutningar, videoinspelning och fildelning inte fungerar. Det finns också möjligheter att uppleva förvrängning/blinkande på skärmen på din Mac i felsäkert läge. Om du startar om din enhet normalt löser du dessa problem. Så du har inget att oroa dig för.
Steg 4: Kontrollera om du kan tvinga bort appar i felsäkert läge. Starta nu om datorn normalt och kontrollera om alternativet Force Quit fungerar.
Fortsätt till nästa felsökningslösning om Force Quit fortfarande inte fungerar i felsäkert läge eller efter att du har startat om din Mac normalt.
3. Använd Terminal
macOS Terminal-appen är besläktad med Kommandotolksverktyg på Windows 10-datorer. Med Terminal kan du bekvämt justera din Macs prestanda och initiera processer som inte fungerar normalt. Om tvångsavslutande av en app från Dock, Activity Monitor eller från Apple-menyn inte fungerar, försök att döda appen från terminalen.
Steg 1: Tryck på Gå på menyraden och välj Verktyg.

Steg 2: Dubbelklicka på Terminal.

Steg 3: Klistra in kommandot nedan i terminalkonsolen och tryck på Retur på ditt tangentbord.
ps -ax

Det kommer att avslöja en lista över aktiva appar och processer i konsolen tillsammans med deras individuella process-ID (PID).
Steg 4: Leta reda på appen du vill tvinga att avsluta och notera dess Process ID (PID)-nummer – ett tre- eller fyrsiffrigt nummer på vänster sida.

I den här handledningen tvingar vi att avsluta Skitch-appen med PID-nummer 1133 enligt skärmdumpen ovan.
Snabbtips: Använd tangentbordsgenvägen Kommando + F för att snabbt söka och hitta en app.

Steg 5: Typ döda, lämna ett mellanslag, skriv in appens PID-nummer och tryck på Retur på ditt tangentbord. Se kommandot nedan för referens.
döda 1133

Appen kommer att tvångsstängas omedelbart.
4. Uppdatera appen
I ett scenario där du inte kan tvinga att avsluta bara en app rekommenderar vi att du uppdaterar appen till den senaste tillgängliga versionen. Det kan hjälpa till att åtgärda alla appspecifika problem som hindrar den från att fungera korrekt. Navigera till avsnittet Uppdateringar i App Store och uppdatera den berörda appen.

Alternativt kan du också uppdatera appen från utvecklarens webbplats, avsnittet om uppdateringar i appen eller appens inställningsmeny.
5. Uppdatera macOS
Att hålla din Mac uppdaterad hjälper också till att eliminera programvarurelaterade problem som gör att appar eller din enhet inte fungerar.
Steg 1: Tryck på Apple-ikonen i menyraden och välj "Om den här Macen".

Steg 2: Klicka på Programuppdatering på fliken Översikt.

Steg 3: Tryck på knappen Uppdatera nu.

Även på Guiding Tech
Stoppa processen
Vi är övertygade om att minst en av dessa lösningar borde vara magin för dig. Om problemet förblir olöst och du fortfarande inte kan tvinga att avsluta appar på din Mac, skriv en kommentar nedan. Låt oss se hur vi kan hjälpa till.
Nästa upp: Kommer inte FaceTime-samtal från din iPhone eller iPad fram på din Mac? Se lösningarna i den detaljerade guiden som länkas nedan för att få problemet åtgärdat.