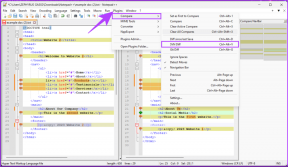Fixa att webbkameran inte fungerar i Windows 10
Miscellanea / / November 28, 2021
Om du nyligen har uppgraderat till Windows 10 är chansen stor att din integrerade webbkamera kanske inte fungerar. Den främsta orsaken till att webbkameran inte fungerar är inkompatibla eller inaktuella drivrutiner. Om du står inför det här problemet är det möjligt att din webbkamera eller kameraapp i Windows 10 inte öppnas och du får ett felmeddelande som säger "Vi kan inte hitta eller kan inte starta din kamera.”

Om du öppnar Enhetshanteraren och expanderar Andra enheter kommer du att se din integrerade webbkamera listad där med ett gult utropstecken, vilket betyder att det är ett drivrutinsproblem. Det här problemet är ganska vanligt med användare som nyligen har uppdaterat Windows 10, men tack och lov är det här problemet ganska lätt att fixa. Så utan att slösa någon tid, låt oss se hur du faktiskt fixar webbkameran som inte fungerar i Windows 10-problemet med den nedan angivna felsökningsguiden.
Innehåll
- Fixa att webbkameran inte fungerar i Windows 10
- Metod 1: Se till att Windows är uppdaterat
- Metod 2: Återställ, din webbkameradrivrutin
- Metod 3: Avinstallera din webbkameradrivrutin
- Metod 4: Uppdatera drivrutiner manuellt
- Metod 5: Inaktivera och återaktivera enheten
- Metod 6: Reparera Installera Windows 10
Fixa att webbkameran inte fungerar i Windows 10
Se till att skapa en återställningspunkt bara om något går fel.
Metod 1: Se till att Windows är uppdaterat
1. Tryck Windows-tangent + Jag öppnar Inställningar och klickar sedan på Uppdatering och säkerhet.

2. Från vänster sida klickar menyn på Windows uppdatering.
3. Klicka nu på "Sök efter uppdateringar”-knappen för att söka efter tillgängliga uppdateringar.

4. Om några uppdateringar väntar klickar du på Ladda ner och installera uppdateringar.

5. När uppdateringarna har laddats ner installerar du dem och din Windows kommer att bli uppdaterad.
Metod 2: Återställ, din webbkameradrivrutin
1. Tryck på Windows-tangenten + R och skriv sedan devmgmt.msc och tryck på Enter för att öppna Enhetshanteraren.

2. Bygga ut Avbildningsenheter eller Ljud, video och spelkontroller.
3. Högerklicka på din Webbkamera och välj Egenskaper.

4. Byta till Drivrutinsfliken och klicka på Roll Back Driver.

5. Välja Ja OK för att fortsätta med förarens återställning.
6. När återställningen är klar, starta om din dator.
Se om du kan Åtgärda problemet med webbkameran som inte fungerar, om inte, fortsätt med nästa metod.
Metod 3: Avinstallera din webbkameradrivrutin
1. Öppna Enhetshanteraren och högerklicka sedan på din webbkamera och välj Avinstallera.

2. Klicka på Ja/OK för att fortsätta med drivrutinen avinstallera.

3. Klicka på när avinstallationen är klar Handling från Enhetshanterarens meny och välj Sök efter hårdvaruändringar.

4. Vänta på processen för att installera om drivrutinerna och starta sedan om datorn.
Metod 4: Uppdatera drivrutiner manuellt
Gå till din datortillverkares webbplats och ladda ner den senaste drivrutinen för webbkameran. Installera drivrutinerna och vänta på att installationen ska uppdatera drivrutinerna. Starta om din dator och se om du kan åtgärda webbkameran som inte fungerar i Windows 10-problem.
Metod 5: Inaktivera och återaktivera enheten
1. Tryck på Windows-tangenten + R och skriv sedan devmgmt.msc och tryck på Enter för att öppna Enhetshanteraren.
2. Expandera Bildenheter, högerklicka sedan på din webbkamera och välj Inaktivera.

4. Högerklicka igen på enheten och välj Gör det möjligt.

5. Se om du kan lösa problemet om inte, starta sedan om din dator.
Metod 6: Reparera Installera Windows 10
Den här metoden är den sista utvägen för om inget fungerar, då kommer den här metoden säkert att reparera alla problem med din dator. Reparationsinstallationen använder en uppgradering på plats för att reparera problem med systemet utan att radera användardata som finns på systemet. Så följ den här artikeln för att se Hur man reparerar Installera Windows 10 enkelt.
Rekommenderad:
- Åtgärda uppgiftsschemaläggningsfel Ett eller flera av de angivna argumenten är ogiltiga
- Hur man åtgärdar standardskrivaren fortsätter att ändra problem
- Din enhet är offline. Logga in med det senaste lösenordet som användes på den här enheten
- Fix Superfetch har slutat fungera
Det är det du har lyckats med Fixa att webbkameran inte fungerar i Windows 10 men om du fortfarande har några frågor angående den här guiden, ställ dem gärna i kommentarsavsnittet.