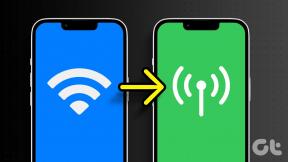Hur man flashar eller byter till en annan ROM med TWRP
Miscellanea / / November 29, 2021
Det är fantastiskt att du bestämt dig för det äntligen rota din Android-telefon. Det kommer att låsa upp så många superkrafter. Även om du inte behöver, är den största motivationen för att rota en telefon, naturligtvis, att flasha en anpassad ROM. Det här kan vara antingen CyanogenMod eller bara den vanliga AOSP ROM för din enhet. Naturligtvis, i denna dag och ålder, är en anpassad ROM inte exakt nödvändig. Om du redan skaffar en telefon med lager eller nära lager Android, finns det några häpnadsväckande saker du kan göra med Xposed. Det ger ROM-liknande funktioner och mer till din rotade lager-ROM.

Men naturligtvis, om du planerar att installera en anpassad ROM eller byta från en aktuell ROM till en annan, följ vår guide nedan för att se det bästa sättet att gå tillväga utan att förlora ett uns av system-/användardata i bearbeta. Processen för att göra båda dessa saker är ungefär densamma.
Antaganden
Den här guiden förutsätter att din telefon redan är rootad och att du har TWRP-återställning
installerat. Det är också bättre att ladda din telefon helt innan den här processen påbörjas. Du måste också först ladda ner den anpassade ROM och Google Apps zip-filen till telefonens interna lagring. Eftersom du redan är rotad kommer den här processen inte att radera hela din interna lagring. Dina personliga filer är säkra.1. Säkerhetskopiera data med Titanium Backup
Nu när du är rotad och att du har fullständig kontroll över i princip all data i operativsystemet, finns det ingen ursäkt för att inte säkerhetskopiera de viktiga sakerna. Med Titanium backup du kan inte bara säkerhetskopiera apparna utan även appdata samt systemdata som SMS, kontakter och mer.
Ladda ner gratisappen, ge den Superuser-åtkomst och tryck på Bock knapp för batchalternativ. Från Säkerhetskopiering sektion tryck antingen Säkerhetskopiera alla användarappar, Säkerhetskopiera alla systemdata eller Säkerhetskopiera alla användarappar + systemdata. Det är bäst att välja det sista alternativet. När det kommer till alternativ för systemappar är du fri att avmarkera allt du inte vill säkerhetskopiera. Eller så kan du säkerhetskopiera allt och sedan välja vad som ska återställas.

Ett annat alternativ, om du inte vill bråka med systemdata när du byter till en helt ny ROM, är att säkerhetskopiera användarappar och data. Du kan antingen säkerhetskopiera samtalsloggar och SMS’ och andra objekt individuellt med Titanium backup eller någon annan backup-app.
2. Ta en Nandroid-säkerhetskopia via TWRP
Nu när appar har säkerhetskopierats är det dags att starta upp återställningen. Du kan göra det genom att stänga av telefonen och sedan starta upp genom att hålla nere Power + Volym ned-knapparna. Detta kan skilja sig från enhet till enhet. Men hej, om du redan är rotad vet du hur du kommer till återhämtning.
Det är viktigt att ta en Nandroid-säkerhetskopia via återställning. Om något går fel när det nya ROM-minnet blinkar, återställ till denna säkerhetskopia (via Återställ alternativet), kommer att återställa hela telefonen till det exakta tillståndet den var när du säkerhetskopierade.

Nu när du är här, tryck Säkerhetskopiering, ändra inte något alternativ från toppen och svep bara där det står Svep för att säkerhetskopiera. När det är gjort trycker du på Hem för att gå tillbaka till TWRP-startskärmen.
3. Torka aktuellt ROM (fabriksåterställning)
Därefter måste vi rensa hela det aktuella ROM-minnet och alla relaterade data som kan störa det nya ROM-minnet. Tryck på Torka knapp. Nu, som standard, har TWRP Fabriksåterställning alternativ som vi kommer att välja. Inget behov av att gå in Avancerad torka eller vad som helst.

Svep bara där det står Svep till fabriksåterställning och när det är klart, gå tillbaka till startskärmen.

Att torka tar inte bort intern lagring: Att torka rensar bara systemdata. Alla dina media, filer och säkerhetskopior kommer att vara säkra.
4. Flash New ROM och Google Apps
Nu är det dags att faktiskt flasha den nya ROM som du har laddat ner och överfört till din Android-telefon, tillsammans med Google-apparna (ja, du måste blinka dem separat).

Knacka Installera, hitta ROM-filen, tryck på den och svep där det står Svep för att bekräfta Flash. Nu låter TWRP dig skapa en flashkö. Du kan lägga till Google-appar genom att trycka på Lägg till fler dragkedjor och blinka båda efter varandra.

Men jag gillar att flasha båda individuellt. Jag är gammalmodig sådär (jag växte upp med ClockworkMod-återställning).
5. Torka cache och starta om
Nu när det nya ROM-minnet blinkar är det bästa praxis att torka cache och dalvik-cache. Det som är bra med TWRP är att det ger dig möjlighet till Torka cache/dalvik efter att du har slutfört en blixt. Tryck på knappen och svep där det står Svep för att torka.

Det är det, vi är klara. Nu är det dags att ta sig ur återhämtningen. För att göra det, tryck på Hem knappen för att komma till TWRPs startskärm, tryck på Starta om och välj sedan Systemet.

Den nya ROM-doften
Eftersom det är en nyinstallation kan den första uppstarten ta ett par minuter. Efter det kommer installationsprocessen att vara precis som att skaffa en ny telefon. När allt är klart, gå till Play Butik och ladda först ner Titanium Backup. Gå till batchalternativen och återställ alla appar och systemdata du vill ha.
Och precis som det kommer du att rocka samma appar som du var med förra ROM. Plus att du inte förlorade någon viktig data heller. Det är sättet att göra det.
Så vilken ROM bytte du till? Hur presterar den? Dela med oss i kommentarerna nedan.