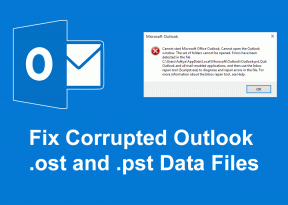Topp 6 sätt att fixa Fire TV Stick som inte visar bild
Miscellanea / / November 29, 2021
Kan du inte titta på innehåll på din Fire TV Stick eftersom enheten inte visar bilder eller grafik när du starta dina favoritappar för streaming? Jag slår vad om att du skulle bli lika förbryllad som många andra människor som undrar vad som händer. Det är därför jag försökte ett par knep och kompilerade de framgångsrika felsökningsfixarna för att lösa problemet.

Om du bara kan höra ett förvrängt ljud/ljud när du startar en app på Fire TV Stick, kan det bero på en felaktig anslutning mellan streamingstickan och din TV: s HDMI-port. Problemet kan också bero på att de berörda apparna är buggiga eller föråldrade. Det finns fler faktorer som gör att Fire TV Stick inte visar bilder. I det här inlägget pratar vi om de potentiella problemen och deras respektive korrigeringar i avsnittet nedan.
Notera: Lösningarna i det här inlägget är tillämpliga på Fire TV Stick och Fire TV Stick 4K.
1. Slå på strömmen till Fire TV Stick
Närhelst din Fire TV Stick slutar visa bilder eller grafik, bör omstart av enheten vara det första tillvägagångssättet. Det är en av de mest effektiva lösningarna för sådana problem. Även om jag inte har upplevt det på min Fire TV Stick,
användare som stött på samma problem vittna om effektiviteten av att power-cykla Fire TV Stick som en hållbar lösning på detta problem.Följ stegen nedan för att starta om din Fire TV Stick.
Steg 1: Navigera till menyn Fire TV Stick Settings och välj "My Fire TV Stick".

Steg 2: Bläddra till botten av "My Fire TV Stick"-menyn och välj Starta om.

Steg 3: Välj Starta om på popup-fönstret för bekräftelse för att fortsätta.

Proffstips: Du kan också använda fjärrgenvägen för att starta om din Fire TV Stick. Tryck bara på och håll ned Spela/Paus-knappen tillsammans med Välj-knappen i cirka 4-5 sekunder.
När Fire TV Stick slås på igen, kontrollera om du kan se gränssnittet med bilder. Om Fire TV Stick fortfarande inte visar bilder, fortsätt till nästa felsökningsmetod nedan.
2. Kontrollera HDMI-anslutningen
Om din Fire TV Stick inte är korrekt ansluten till din TV: s HDMI-port kan du ibland stöta på problem med video- eller ljuduppspelning. För att fixa ett Fire TV Stick som inte visar bilder, kontrollera att streaming-stickan sitter ordentligt i din TV: s HDMI-port. En felaktig HDMI-port kan också orsaka detta problem. Så om din TV har flera HDMI-portar kan du sätta in Fire TV Stick i en annan port och kontrollera om den nu visar bilder/visualer.

En sak till — det rekommenderas att du inte ansluter Fire TV Stick direkt till din TV: s HDMI-port. Du bör använda HDMI-adaptern/förlängaren som följer med streamingstickan. HDMI-adaptern förhindrar överhettning av enheten genom att förlänga avståndet mellan Fire TV Stick och din TV. Du bör använda denna adapter för att förhindra att streamingstickan överhettas och ett potentiellt fel.
3. Stäng appen och rensa cache
Om Fire TV Stick inte visar bilder när du använder en viss app, stäng den appen och rensa dess cache. Det kan hjälpa till att återställa det till normalitet. Följ stegen nedan för att veta hur du stänger en Fire TV Sticks app och rensar dess cache.
Steg 1: Starta menyn Fire TV Stick Settings och välj Applications.

Steg 2: Välj "Hantera installerade applikationer".

Steg 3: Välj appen som inte visar bilder.

Steg 4: Välj Force Stop och sedan, välj Rensa cache.

Starta om appen för att se om den nu visar bilder. Upprepa samma process för andra appar om de också agerar.
4. Uppdatera appar
Om tvångsstopp och rensning av en apps cache inte får den att visa bilder, vill du vara säker på att du kör den senaste versionen av appen. Om en bugg är ansvarig för problemet kan en uppdatering av appen hjälpa till att lösa problemet.
På Fire TV Stick är det direkta sättet att uppdatera appar individuellt ganska långrandigt. Det är bäst att du instruerar streamingstickan att automatiskt uppdatera dina appar så fort det finns nya versioner tillgängliga i App Store. Det betyder att du måste aktivera automatiska appuppdateringar i dina Fire TV Stick-inställningar. Så här kan du aktivera dem.
Steg 1: Navigera till Fire TV Stick Settings-menyn och välj Applications.

Steg 2: Välj Appstore.

Steg 3: Om Automatiska uppdateringar är inställt på AV, tryck på alternativet för att slå PÅ det.

Om du inte vill aktivera automatiska uppdateringar - kanske för att du är rädd att det ska göra det stöta på din Fire TV Sticks dataanvändning — du kan kontrollera enhetens Aviseringssektion för att se appar som har väntande uppdateringar. Om den berörda appen (dvs. appen inte visar bilder) finns på listan, tryck på den för att installera uppdateringen.

5. Uppdatera Fire TV Stick
En annan sak du vill kontrollera är Fire OS-versionen av din Fire TV Stick. Se till att enheten kör den senaste firmwareversionen. Det skulle hjälpa till att fixa alla buggar som gör att vissa funktioner i Fire TV Stick inte fungerar. På samma sätt kan det också hjälpa till att återställa bilder till din TV-skärm. För att söka efter Fire OS-uppdateringar, navigera till Inställningar > My Fire TV > Om > Sök efter uppdateringar.

Din streamingstick kommer att leta efter tillgängliga uppdateringar och ladda ner den i enlighet med detta. När du har laddat ned bör du se alternativet Installera uppdatering.

Välj den för att installera den nedladdade OS-uppdateringen på din Fire TV Stick. Installationsprocessen tar vanligtvis cirka 1-5 minuter och din Fire TV Stick kommer att startas om minst en gång under processen.

Efter lyckad installation av uppdateringen, kontrollera om din Fire TV Stick nu visar bilder. Om din streamingstick är uppdaterad bör du se en uppmaning längst ned till höger på sidan.

6. Återställ Fire TV Stick
Du bör bara överväga att återställa din Fire TV Stick till fabriksinställningarna om du har provat alla felsökningsmetoderna ovan och ingen av dem löste problemet. Observera att om du återställer din Fire TV Stick kommer du att förlora alla appar, konton, inställningar och filer du har på enheten. Fire TV Stick kommer att återgå till det skick det var när du nyligen köpte det. Se vår detaljerade guide om hur du gör återställ din Fire TV Stick.
Streama med bilder
Vi hoppas att åtminstone en av metoderna som nämns ovan hjälpte dig att återställa bilder på din Fire TV Stick. Förhoppningsvis var ditt problem inte maskinvarurelaterat. För att undvika överhettning av enheten, prova HDMI-förlängningskabeln som följde med stickan. Om det inte hjälper så borde du göra det kontakta Amazon Device Support eller lämna tillbaka streamingpinnen till butiken du köpte den från.
Nästa upp: Kan du inte njuta av nya funktioner/tjänster eftersom dina Fire TV Stick-appar inte installeras? Kolla in fyra (4) effektiva metoder för att få problemet åtgärdat i guiden som länkas nedan.