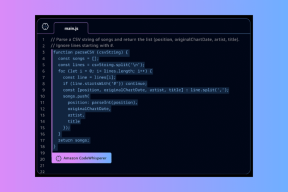Topp 12 Microsoft Paint 3D-tangentbordsgenvägar som du bör använda
Miscellanea / / November 29, 2021
Kortkommandon fungerar i alla Microsoft-appar, inklusive MS Paint. Varför ska den uppgraderade versionen av Paint, det vill säga Paint 3D, ligga kvar? Paint 3D är laddad med en massa coola funktioner som 3D-objekt, skapa anpassade klistermärken, magiskt valverktyg, och mer. För att använda dessa funktioner snabbt kan man ta hjälp av kortkommandon. Här hittar du 12 Paint 3D-kortkommandon som du kan använda dagligen.

Kortkommandon, utan tvekan, påskyndar vårt arbete. Med följande genvägar kan du utföra åtgärder som sträcker sig från grundläggande funktioner som klippa ut, kopiera, öppna, spara bilder etc., till att aktivera Paint 3D-verktyg, gruppera objekt och mer.
Låt oss kolla de översta tangentbordsgenvägarna för Microsoft Paint 3D-appen på Windows 10. Vi kommer först att dyka in i de vanliga Windows-genvägarna som fungerar i Paint 3D.
1. Grundläggande redigeringsgenvägar
Alla grundläggande kontrollgenvägar fungerar även i Paint 3D. De kan användas för att utföra följande redigeringsuppgifter:
- Ctrl + C: Använd den för att kopiera både 2D- och 3D-element på din bild.
- Ctrl + X: Ta bort eller flytta ett element med denna genväg.
- Ctrl + V: Klistra in det kopierade objektet för att duplicera ett objekt. Alternativt om du har en bild eller text i din Windows urklipp från en annan app kan du klistra in den på din bild.
- Ctrl + A: Välj alla 3D-element på din arbetsyta med det här kommandot.
- Ctrl + Z: Ångra en åtgärd.
- Ctrl + Y: Gör om en åtgärd.
Proffstips: Kolla upp kortkommandon som fungerar med MS Paint.
2. Genvägar för textformatering
För att anpassa din text i Paint 3D kan du använda textformatering på den med följande kommandon:
- Ctrl + B: Fet text
- Ctrl + U: Lägg till understrykning i din text
- Ctrl + I: Kursivera din text
Även på Guiding Tech
3. Filgenvägar
Alla vanliga filgenvägar fungerar även i Paint 3D. Här är en sammanfattning:
- Ctrl + N: Skapa en ny bild
- Ctrl + O: Öppna en befintlig bild från din dator
- Ctrl + P: Skriv ut 2D-bild
- Ctrl + S: Spara bild
- Ctrl + Shift + S: Öppna dialogrutan Spara som för att spara bilden i ett annat format
4. Aktivera pipettverktyg
Paint 3D erbjuder en stor samling av färger. Du kan lägga till mer med hjälp av färgpaletten också. Om du vill välja en färg från själva bilden kommer pipettverktyget till undsättning. Om du trycker på I-knappen på tangentbordet aktiveras verktyget. Flytta sedan muspekaren till den färg du vill välja och klicka en gång. Färgen kommer att vara redo att användas för dina penslar.

Dricks: Kom ihåg genvägen I med namnet på verktyget - pipett.
5. Minimera sidomenyn
En annan genväg med en knapp är för att stänga eller utöka sidofältet på höger sida av Paint 3D. Om du behöver mer utrymme för din duk är det praktiskt att stänga den högra baren. För att minimera det, tryck på M-tangenten på ditt tangentbord. Tryck på den igen för att expandera den.

6. Visa Canvas-egenskaper
Duken är grunden för din bild i Paint 3D. Det hjälper när du är det hantera transparenta eller PNG-sidor. Du kan gör din bild transparent i Paint 3D genom att aktivera alternativet Transparent canvas som finns under Canvas-egenskaper. Ändra storlek, rotera och vänd är några andra funktioner som är tillgängliga under Canvas-egenskaper.
För att öppna Canvas-egenskaper, använd Ctrl + E kortkommando.

Du kan gå ett steg före och välja duk med Ctrl + W genväg. För att dölja eller visa arbetsytan, använd Ctrl + Shift + W kortkommando.
7. Aktivera beskärningsverktyget
Beskär du många bilder? Då kommer du att älska beskärningsverktygets kortkommando. Tryck på Ctrl + Skift + X för att aktivera verktyget och börja beskära.

Proffstips: Ta reda på hur man beskär en bild i en cirkelform i Paint 3D.
Även på Guiding Tech
8. Växla mellan 2D- och 3D-vy
Användare som använder 3D-funktionaliteten i Paint 3D kommer gärna att höra om denna kortkommando. Tryck på Ctrl + 3 på ditt tangentbord för att växla mellan 2D- och 3D-vy direkt. Använd Ctrl + Shift + E kortkommandon för att visa eller dölja 3D-perspektivet.
9. Gruppera och dela upp objekt
Om du vill flytta eller utföra någon annan åtgärd på flera objekt bör du gruppera dem. Det finns flera sätt att gruppera element på din arbetsyta.
Först trycker du på Ctrl-tangenten och vänsterklickar en gång på det första elementet. Med Ctrl-tangenten nedtryckt klickar du på andra element för att välja dem. För det andra, använd Ctrl + G och Ctrl + Shift + G för att gruppera respektive dela upp objekt.

10. Zoom
Det finns flera sätt att zooma in och ut ur bilden i Paint 3D. Använd PgUp eller Ctrl + PgUp tangentbordsgenväg för att zooma in. För att zooma ut i en bild, använd PgDn eller Ctrl + PgDn kortkommandon.
Alternativt kan du använd musens rullhjul även för att zooma in och ut. Om det inte fungerar att rulla mushjulet, håll Ctrl-tangenten nedtryckt medan du rullar.
Proffstips: För att återställa zoom, använd Ctrl + 0 kortkommando och för att återställa vyn, tryck på Hem-tangenten.
11. Ändra borststorlek
Väldigt få appar låter dig anpassa penselstorleken med kortkommandon. Lyckligtvis är Paint 3D en av dem. Använd Ctrl + Minus(-) eller Ctrl + [ för att minska penselstorleken. För att öka penselstorleken, använd Ctrl + Plus (+) eller Ctrl + ]
12. Ta en skärmdump
I Paint 3D kan du ta en skärmdump av din duk utan att ha bildens menyer och verktygsfält. Använd kortkommandot Ctrl + Shift + C för att ta en skärmdump av din Paint 3D-duk.
Även på Guiding Tech
Mus eller tangentbord
Vissa av åtgärderna som nämns ovan kan också nås från högerklicket eller snabbmenyn. Till exempel, skärmdump, ångra och gör om, kanvasegenskaper. Men om du föredrar att använda kortkommandon, kontrollera full samling av Paint 3D-genvägar från Microsofts officiella webbplats.
Nästa upp: Vill du göra dina bilder suddiga på en Windows-dator? Ta reda på hur du använder Paint 3D för att göra bilder suddiga genom att klicka på länken till nästa artikel.