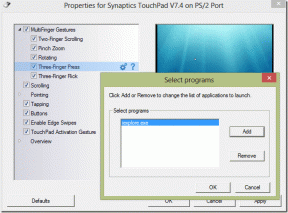Fixa DISM-källfilerna kunde inte hittas
Miscellanea / / November 28, 2021
Om du står inför felet "Källfilerna kunde inte hittas" efter att ha kört DISM-kommandot "DISM /Online /Cleanup-Image /RestoreHealth" så är du på rätt plats eftersom vi idag ska diskutera hur man fixar problem. Felet indikerar att DISM-verktyget inte kan hitta källfilerna för att reparera en Windows-avbildning.

Nu finns det olika anledningar till att Windows inte kan hitta källfilen som DISM-verktyget kan inte hitta filerna online i Windows-uppdatering eller WSUS eller det vanligaste problemet är att du har angett en fel Windows Image-fil (install.wim) som reparation källa etc. Så utan att slösa någon tid, låt oss se hur man fixar DISM-källfiler som inte kunde hittas med hjälp av den nedan angivna felsökningsguiden.
Innehåll
- Fixa DISM-källfilerna kunde inte hittas
- Metod 1: Kör kommandot DISM Cleanup
- Metod 2: Ange rätt DISM-källa
- Metod 3: Ange en alternativ reparationskälla med hjälp av Registry
- Metod 4: Ange en alternativ reparationskälla genom att använda Gpedit.msc
- Metod 5: Reparera Installera Windows 10
- Metod 6: Åtgärda den underliggande orsaken till DISM-felet
Fixa DISM-källfilerna kunde inte hittas
Se till att skapa en återställningspunkt, bara om något går fel.
Metod 1: Kör kommandot DISM Cleanup
1. Öppna kommandotolken. Användaren kan utföra detta steg genom att söka efter "cmd" och tryck sedan på Enter.

2. Skriv följande kommando i cmd och tryck på Enter:
DISM /Online /Cleanup-Image /StartComponentCleanup
sfc /scannow


DISM /Online /Cleanup-Image /AnalyzeComponentStore
sfc /scannow
3. När ovanstående kommandon är klara med bearbetningen, skriv DISM-kommandot i cmd och tryck på Enter:
Dism /Online /Cleanup-Image /RestoreHealth

4. Se om du kan Fixa DISM-källfilerna kunde inte hittas, om inte, fortsätt med nästa metod.
Metod 2: Ange rätt DISM-källa
För det mesta misslyckas DISM-kommandot eftersom DISM-verktyget letar online för att hitta de nödvändiga filerna för att reparera Windows-avbildningen, så istället för det måste du ange en lokal källa för att Fixa DISM-källfilerna kunde inte hittas.
Först måste du ladda ner Windows 10 ISO med hjälp av verktyget Media Creation och sedan extrahera filen install.wim från install.esd-filen med hjälp av kommandotolken. För att följa denna metod, gå hit, följ sedan alla steg för att utföra denna uppgift. Efter det gör du följande:
1. Öppna kommandotolken. Användaren kan utföra detta steg genom att söka efter "cmd" och tryck sedan på Enter.
2. Skriv följande kommando i cmd och tryck på Enter efter varje:
DISM /Online /Cleanup-Image /RestoreHealth /Källa: WIM: C:\install.wim: 1 /LimitAccess

Notera: Byt ut "C:" enhetsbeteckningen enligt filens plats.
3. Vänta tills DISM-verktyget reparerar Windows bildkomponentlager.
4. Skriv nu sfc /scannow i cmd-fönstret och tryck på Enter för att köra System File Checker för att slutföra processen.

5. Starta om din dator för att spara ändringar och se om du kan Fixa DISM-källfilerna kunde inte hittas.
Metod 3: Ange en alternativ reparationskälla med hjälp av Registry
Notera: Om du använder Windows 10 Pro eller Enterprise Edition, följ nästa metod för att ange en alternativ reparationskälla.
1. Tryck på Windows-tangenten + R och skriv sedan regedit och tryck på Enter för att öppna Registereditorn.

2. Navigera till följande registernyckel:
HKEY_LOCAL_MACHINE\SOFTWARE\Microsoft\Windows\CurrentVersion\Policies
3. Högerklicka på Policyer väljer sedan Ny > nyckel. Namnge denna nya nyckel som Underhåll och tryck på Enter.

4. Högerklicka på Servicenyckel och välj sedan Nytt > Expanderbart strängvärde.
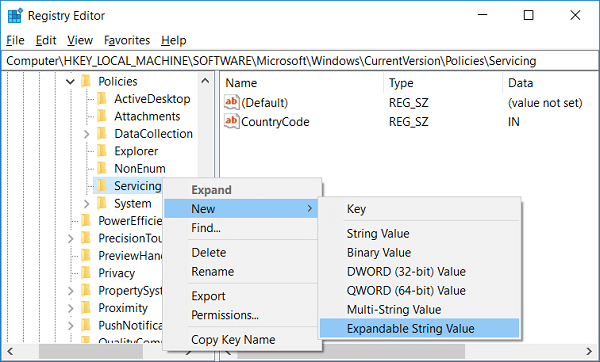
5. Namnge denna nya sträng som LocalSourcePath, dubbelklicka sedan för att ändra dess värde till "wim: C:\install.wim: 1” i fältet Värdedata och klicka på OK.

6. Högerklicka igen på servicenyckeln och välj sedan Nytt > DWORD (32-bitars) värde.
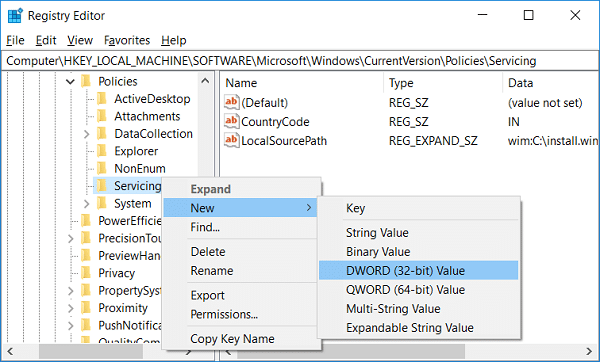
7. Namnge denna nya nyckel som Använd WindowsUpdate dubbelklicka sedan och ändra dess värde till 2 i fältet Värdedata och klicka på OK.
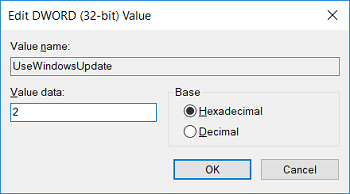
8. Stäng Registereditorn och starta om datorn för att spara ändringarna.
9. När systemet startar upp igen kör DISM-kommandot och se om du kan Fixa DISM-källfilerna kunde inte hittas.

10. Om du lyckas, ångra ändringarna som gjorts i registret.
Metod 4: Ange en alternativ reparationskälla genom att använda Gpedit.msc
1. Tryck på Windows-tangenten + R och skriv sedan gpedit.msc och tryck på Enter för att öppna Group Policy Editor.

2. Navigera till följande sökväg i gpedit:
Datorkonfiguration > Administrativa mallar > System
3. Se till att välja System dem i den högra fönsterrutan dubbelklicka på "Ange inställningar för valfri komponentinstallation och komponentreparation“.

4. Välj nu Aktiverad, sedan under "Alternativ sökväg till källfilen" typ:
wim: C:\install.wim: 1

5. Precis under den, bockmarkera "Försök aldrig ladda ner nyttolast från Windows Update“.
6. Klicka på Verkställ, följt av OK.
7. Stäng allt och starta om datorn för att spara ändringarna.
8. Efter att datorn har startat om, kör igen "DISM /Online /Cleanup-Image /RestoreHealth” kommando.

Metod 5: Reparera Installera Windows 10
Den här metoden är den sista utvägen för om inget fungerar, då kommer den här metoden säkert att reparera alla problem med din dator. Reparera Installera med en uppgradering på plats för att reparera problem med systemet utan att radera användardata som finns på systemet. Så följ den här artikeln för att se Hur man reparerar Installera Windows 10 enkelt.

Efter att ha kört reparationsinstallationen av Windows 10, kör följande kommandon i cmd:
DISM /Online /Cleanup-Image /StartComponentCleanup. Dism /Online /Cleanup-Image /RestoreHealth. sfc /scannow
Notera: Se till att öppna kommandotolken med administratörsrättigheter.

Metod 6: Åtgärda den underliggande orsaken till DISM-felet
Notera: Se till att säkerhetskopiera ditt register innan du utför något omnämnande nedan.
1. Navigera till följande katalog:
C:\Windows\Log\CBS
2. Dubbelklicka på CBS-filen att öppna den.
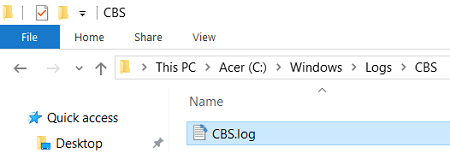
3. Från anteckningsblocket, klicka på menyn Redigera > Sök.

4. Typ Kontrollerar beredskap för systemuppdatering under "Hitta vad" och klicka Hitta nästa.

5. Under Kontrollera systemuppdateringsberedskap, hitta det korrupta paketet på grund av vilket DISM inte kan reparera din Windows.
Exempel: I mitt fall är det korrupta paketet "Microsoft-Windows-TestRoot-and-FlightSigning Package~31bf3856ad364e35~amd64~~10.0.15063.0"
6. Tryck nu på Windows-tangent + R och skriv sedan regedit och tryck på Enter.

7. Navigera till följande registernyckel:
HKEY_LOCAL_MACHINE\SOFTWARE\Microsoft\Windows\CurrentVersion\Komponentbaserad service
8. Se till att välja Komponentbaserad service tryck sedan på Ctrl + F för att öppna sökdialogrutan.

9. Kopiera och klistra in det korrupta paketnamnet i fältet Sök och klicka på Sök nästa.
10. Du hittar det korrupta paketet på några platser men innan du gör något, backa tillbaka dessa registernycklar.
11. Högerklicka på var och en av dessa registernycklar och välj sedan Exportera.
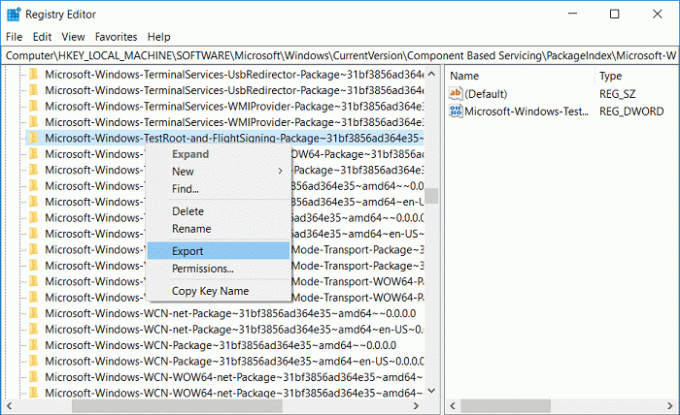
12. Högerklicka nu på registernycklarna och välj sedan Behörigheter.
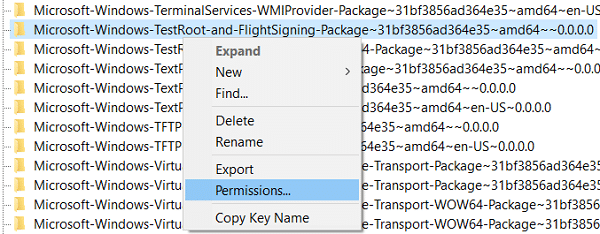
13. Välj Administratörer under grupp- eller användarnamn och markera sedan "Full kontroll” och klicka på Verkställ följt av OK.
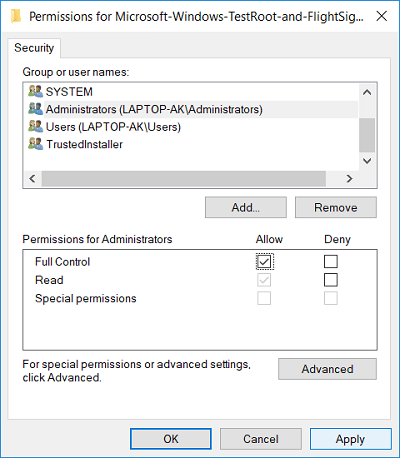
14. Till sist, radera alla registernycklar du hittade på de olika platserna.
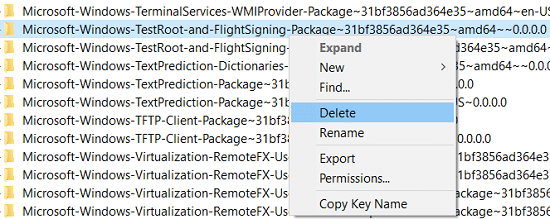
15. Sök på din C:-enhet för testrotfilerna och om de hittas, flytta dem till en annan plats.
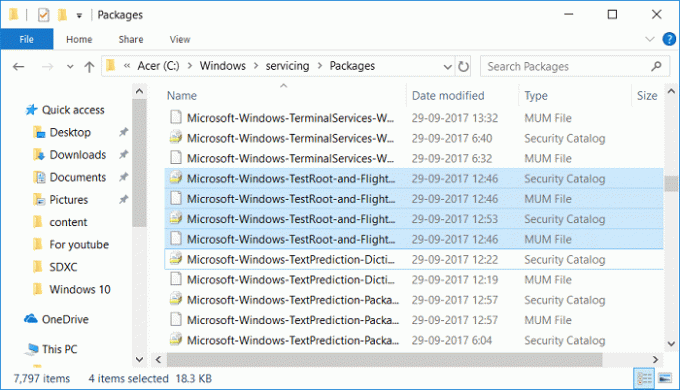
16. Stäng allt och starta om datorn.
17. Springa det "DISM /Online /Cleanup-Image /RestoreHealth” kommandot igen.

Rekommenderad:
- Fixa DISM-fel 0x800f081f i Windows 10
- Hur man återställer NTBackup BKF-fil på Windows 10
- Fixa uppgiftsvärdfönstret förhindrar avstängning i Windows 10
- Fixa muspekarfördröjningar i Windows 10
Det är det du har lyckats med Fixa DISM-källfilerna kunde inte hittas men om du fortfarande har några frågor angående det här inlägget får du gärna fråga dem i kommentarsektionen.