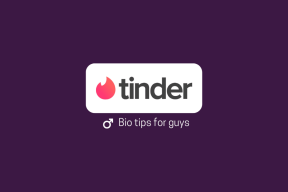En guide för att schemalägga e-postmeddelanden i Gmail på mobil och dator
Miscellanea / / November 29, 2021
Tänk dig detta: du stannade uppe sent och slutförde din arbetsrapport skickas till din chef senast kl. 08.00 nästa dag. Istället för att vakna tidigt eller störa din chef sent på natten kan du helt enkelt schemalägga ditt e-postmeddelande med rapporten till 07:30. Låter coolt, eller hur? Jag slår vad om att du skulle vilja göra detsamma för att göra allas liv enklare. Det är därför vi presenterar en guide för att schemalägga e-postmeddelanden i Gmail på Android, iPhone och PC.

Om du tror att du behöver installera en tredjepartsapp eller ett tillägg för att schemalägga e-postmeddelanden har du fel. De e-postschemafunktionen är tillgänglig i Gmail och det skickar automatiskt ett e-postmeddelande vid ett angivet datum och tid.
Låt oss börja. Innan vi går till stegen, här är några saker du bör veta om att schemalägga e-postmeddelanden i Gmail.
Även på Guiding Tech
Saker att veta om schemafunktionen i Gmail
- Du kan välja vilket datum eller vilken tid som helst för att schemalägga din e-post.
- De schemalagda e-postmeddelandena kommer att skickas baserat på din egen tidszon där e-postmeddelandet var schemalagt från.
- Du kan bara schemalägga upp till 100 e-postmeddelanden åt gången.
- Schemalagda e-postmeddelanden kan skickas efter några minuter från deras faktiska schemalagda tid.
- Du kan redigera eller avbryta det schemalagda e-postmeddelandet.
- Mottagaren av e-postmeddelandet kommer inte att veta att e-postmeddelandet var schemalagt.
- När du har schemalagt ett e-postmeddelande kan du stänga av din dator/mobil eller inaktivera internettjänster. Det beror på att Gmail automatiskt skickar e-postmeddelandet vid den angivna tiden, även om du är offline.
- När du skriver detta inlägg stöder Gmail inte schemaläggning av återkommande e-postmeddelanden.
Hur man schemalägger e-postmeddelanden i Gmail på mobil och PC
Låt oss börja med PC först, följt av Android och iPhone.
Hur man schemalägger e-postmeddelanden i Gmail på datorn
Steg 1: Öppna Gmails webbplats och logga in med dina kontouppgifter.
Steg 2: Klicka på knappen Skriv för att skapa ett nytt e-postmeddelande.

Steg 3: Fönstret för att skapa e-post öppnas. Ange mottagarens e-postadress, ämne och brödtext i e-postmeddelandet. Istället för att klicka på knappen Skicka, klicka på den lilla pilen bredvid knappen Skicka. Klicka på Schemalägg skicka.

Steg 4: Klicka på den tillgängliga tiden om du vill schemalägga en av dem. För att ställa in ett anpassat datum och tid, klicka på Välj datum och tid. Ställ sedan in önskat datum och tid.
Proffstips: Tidszonen som används för att skicka det schemalagda e-postmeddelandet nämns på skärmen där du schemalägger dina e-postmeddelanden.

Det är allt. Du kommer att se en bekräftelsetoast i det nedre vänstra hörnet. Du kan ångra schemat med den tillgängliga knappen Ångra eller redigera schemalagda e-postmeddelanden som visas nedan.
Dricks: Vill du skicka flera e-postmeddelanden samtidigt? Se vår guide på hur man vidarebefordrar flera e-postmeddelanden samtidigt.
Hur man schemalägger e-postmeddelanden i Gmail på Android, iPhone och iPad
Steg 1: Starta Gmail-appen och tryck på knappen Skriv.

Steg 2: Ange alla nödvändiga uppgifter som mottagarens adress, ämne och huvudinnehållet i kroppen. Tryck sedan på ikonen med tre punkter längst upp. Välj Schemalägg skicka från menyn.


Steg 3: Välj önskat datum och tid. För att ställa in en anpassad tid, tryck på Välj datum och tid. Det är allt.

Proffstips: Ta reda på hur du ställer in semestermeddelanden i Gmail-appen.
Hur man redigerar och avbryter schemalagda e-postmeddelanden i Gmail
När du har schemalagt ett e-postmeddelande är det inte skrivet i sten. Du kan ändra datum/tid, skicka e-postmeddelandet omedelbart eller avbryta det schemalagda e-postmeddelandet.
Hur man redigerar och avbryter schemalagd e-post på PC
På webbversionen av Gmail finns alla dina schemalagda e-postmeddelanden under den nya mappen Schemalagt. Du hittar det i Gmails vänstra sidofält där du har Inbox, Stjärnmärkt, Snoozed, etc. Klicka på mappen Schemalagd för att se dina skickade e-postmeddelanden senare.

Klicka på e-postmeddelandet som du vill redigera eller avbryta. När e-postmeddelandet öppnas klickar du på knappen Avbryt skicka.

Ditt meddelande kommer att omvandlas till ett utkast. Om du nu vill skicka e-postmeddelandet omedelbart, klicka på knappen Skicka. För att ändra den schemalagda tiden måste du skapa ett schema precis som för ett nytt e-postmeddelande. Det vill säga, klicka på pilikonen bredvid knappen Skicka och välj Schemalägg skicka. Välj sedan datum och tid.

Om du vill ta bort eller avbryta det schemalagda e-postmeddelandet helt kan du klicka på kryssikonen (X) på skärmen Skriv e-post. Din e-post kommer att sparas som ett utkast. Alternativt kan du klicka på ikonen Ta bort längst ner på skärmen Skriv e-post för att ta bort e-postmeddelandet.

Även på Guiding Tech
Hur man redigerar och avbryter schemalagd e-post i Gmail på Android, iPhone och iPad
Starta Gmail-appen på din telefon och öppna det vänstra sidofältet genom att trycka på ikonen med tre fält. Klicka på Schemalagt från menyn.


Alla dina schemalagda e-postmeddelanden kommer att dyka upp. Klicka på e-postmeddelandet för att öppna det. Inuti e-postmeddelandet trycker du på Avbryt skicka.

Din e-post kommer att konverteras till ett utkast och kommer att bete sig som ett vanligt e-postmeddelande. I det här skedet har schemaläggningsfunktionen avbrutits. Om du vill ändra datum eller tid, tryck på ikonen Redigera i e-postmeddelandet. Sedan måste du schemalägga din e-post igen.

Dricks: Om du inte ser ikonen Redigera, gå till Utkast från sidofältet. Öppna e-postmeddelandet och schemalägg det.
För att schemalägga ett e-postmeddelande, tryck på ikonen med tre punkter och välj Schemalägg skicka. Välj datum och tid.


Ibland kan det vara tröttsamt att ta bort sådana automatiserade e-postmeddelanden. Så du kan hänvisa till vår guide hur man automatiskt raderar e-postmeddelanden från Gmail.
Även på Guiding Tech
Gmail Schema E-post fungerar inte
Om e-postmeddelandet inte gick igenom vid den angivna tiden, se till att du har ställt in rätt datum och tid. Dessutom, som tidigare nämnt, kommer e-postmeddelandet att skickas enligt din egen tidszon. Så ta hand om det också.
Nästa upp: Funderar du på att blockera någon på Gmail? Ta reda på vad som händer på nästa länk genom att blockera någon i Gmail.