Hur man åtgärdar Steam som inte laddar ner spel
Miscellanea / / November 28, 2021
Steam är en utmärkt plattform där du kan njuta av att ladda ner och spela miljontals spel, utan några begränsningar. Steam-klienten får en uppdatering med jämna mellanrum. Varje spel på Steam är uppdelat i flera fragment som är cirka 1 MB stora. Manifestet bakom spelet låter dig sätta ihop dessa bitar, närhelst det behövs, från Steam-databasen. När ett spel får en uppdatering analyserar Steam det och sätter ihop bitarna därefter. Du kan dock stöta på Steam-uppdatering som fastnar med 0 byte per sekund när Steam slutar packa upp och ordna dessa filer under nedladdningsprocessen. Läs nedan för att lära dig hur du fixar problem med att Steam inte laddar ner spel på Windows 10-system.

Innehåll
- Hur man åtgärdar Steam som inte laddar ner spel.
- Metod 1: Ändra nedladdningsregion
- Metod 2: Rensa Steam-cache
- Metod 3: Rensa DNS-cache
- Metod 4: Kör SFC- och DISM-skanningar
- Metod 5: Återställ din nätverkskonfiguration
- Metod 6: Ställ in proxyinställningar på Automatisk
- Metod 7: Verifiera spelfilers integritet
- Metod 8: Kör Steam som administratör
- Metod 9: Åtgärda antivirusstörningar från tredje part (om tillämpligt)
- Metod 10: Inaktivera DeepGuard – F-Secure Internet Security (om tillämpligt)
- Metod 11: Stäng bakgrundsuppgifter
- Metod 12: Inaktivera Windows Defender-brandväggen tillfälligt
- Metod 13: Installera om Steam
- Metod 14: Utför Windows Clean Boot
- Problem relaterade till Steam Update Stuck Error.
Hur man åtgärdar Steam som inte laddar ner spel
Notera: Stör inte installationsprocessen eller oroa dig för diskanvändning medan Steam installerar spel eller speluppdateringar automatiskt.
Låt oss se vad som är de möjliga orsakerna till att detta problem dyker upp.
- Nätverksanslutning: Nedladdningshastigheten beror ofta på filstorleken. En felaktig nätverksanslutning och felaktiga nätverksinställningar på ditt system kan också bidra till den långsamma hastigheten på Steam.
- Nedladdningsområde: Steam använder din plats för att du ska kunna komma åt och ladda ner spel. Beroende på din region och nätverksanslutning kan nedladdningshastigheten variera. Dessutom kanske regionen närmast dig inte är det rätta valet på grund av hög trafik.
- Windows brandvägg: Den ber dig om tillåtelse att tillåta program att fungera. Men om du klickar på Neka, kommer du inte att kunna använda alla dess funktioner.
- Antivirusprogram från tredje part: Det förhindrar att potentiellt skadliga program öppnas i ditt system. Men i det här fallet kan det orsaka att Steam inte laddar ner spel eller att Steam-uppdateringen fastnar vid 0 byte, medan en anslutningsgateway upprättas.
- Uppdateringsproblem: Du kan få två felmeddelanden: fel uppstod när [spel] uppdaterades och fel uppstod när [spel] installerades. När du uppdaterar eller installerar ett spel behöver filerna skrivbart tillstånd för att uppdatera korrekt. Så uppdatera biblioteksfilerna och reparera spelmappen.
- Problem med lokala filer: Det är viktigt att verifiera integriteten hos spelfiler och spelcache för att undvika att Steam-uppdateringen fastnar.
- DeepGuard-skydd: DeepGuard är en pålitlig molntjänst som säkerställer att du endast använder säkra applikationer och program i ditt system och därmed håller din enhet säker från skadliga virus- och skadliga attacker. Det kan dock utlösa problem med Steam-uppdateringen.
- Köra bakgrundsuppgifter: Dessa uppgifter ökar CPU- och minnesanvändningen, och systemets prestanda kan påverkas. Att avsluta bakgrundsuppgifter är hur du kan fixa problem med att Steam inte laddar ner spel.
- Felaktig Steam-installation: När datafiler och mappar blir korrupta utlöses Steam-uppdateringen som fastnar eller inte laddas ner. Se till att det inte finns några saknade filer eller korrupta filer i den.
Metod 1: Ändra nedladdningsregion
När du laddar ner Steam-spel övervakas din plats och region. Ibland kan en felaktig region tilldelas och problem med att Steam inte laddar ner spel kan uppstå. Det finns flera Steam-servrar över hela världen för att underlätta applikationens effektiva funktion. Grundregeln är ju närmare regionen din faktiska plats befinner sig, desto snabbare är nedladdningshastigheten. Följ de givna stegen för att ändra region för att snabba på Steam-nedladdningar:
1. Starta Steam-appen på ditt system och välj Ånga från det övre vänstra hörnet av skärmen.
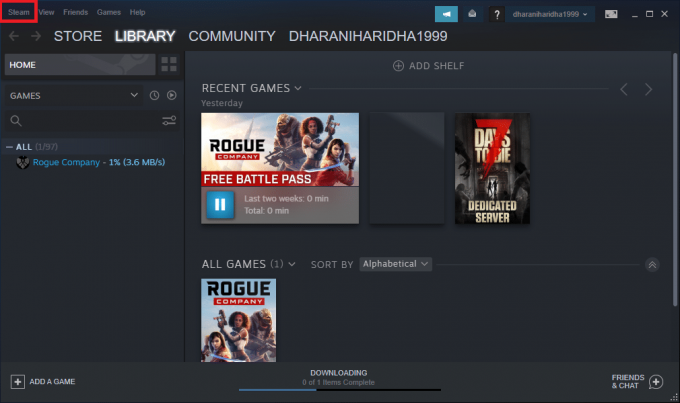
2. Från rullgardinsmenyn, klicka på inställningar, som visat.

3. I fönstret Inställningar, navigera till Nedladdningar meny.
4. Klicka på avsnittet med titeln Ladda ner Region för att se listan över Steam-servrar över hela världen.
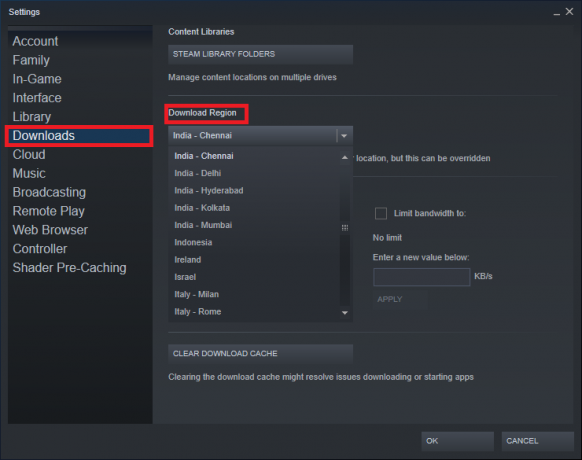
5. Från listan över regioner, välj området närmast din plats.
6. Kolla Begränsningspanel och se till:
- Begränsa bandbreddentill: alternativet är avmarkerat
- Throttle nedladdningar under strömning alternativet är aktiverat.
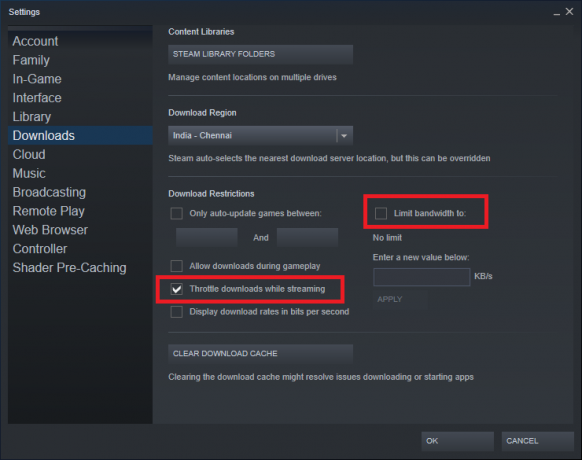
7. När alla dessa ändringar har gjorts, klicka på OK.
Nu bör nedladdningshastigheten vara snabbare och lösa problem med Steam som inte laddar ner spel.
Läs också:Hur man visar dolda spel på Steam
Metod 2: Rensa Steam-cache
Metod 2A: Rensa nedladdningscache från Steam
Varje gång du laddar ner ett spel i Steam, lagras ytterligare cachefiler i ditt system. De tjänar inget syfte, men deras närvaro saktar ner Steam-nedladdningsprocessen avsevärt. Här är stegen för att rensa nedladdningscache i Steam:
1. Lansera Ånga och gå till Inställningar >Nedladdningar som diskuterats i Metod 1.
2. Klicka på RENSA LADDA NER CACHE alternativ, som visas nedan.
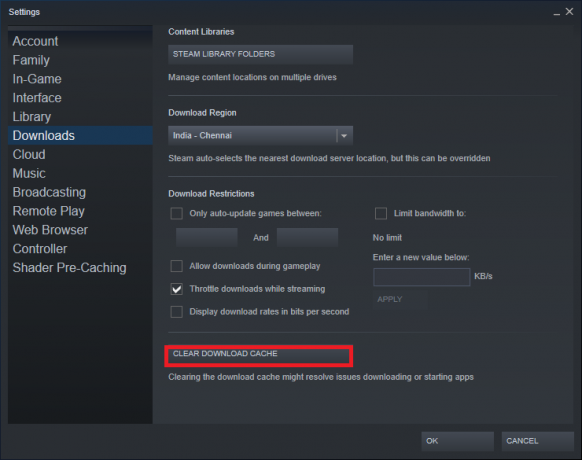
Metod 2B: Ta bort Steam-cache från Windows Cache-mapp
Följ de givna stegen för att ta bort alla cachefiler som hör till Steam-appen från cachemappen i Windows-system:
1. Klicka på Windows sökruta och typ %applikationsdata%. Klicka sedan på Öppen från höger ruta. Se den givna bilden.
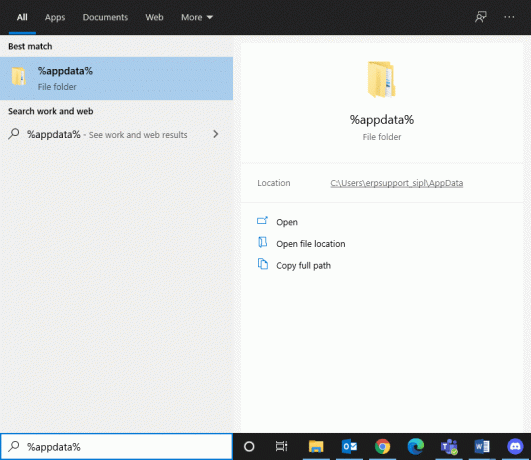
2. Du kommer att omdirigeras till AppData Roaming-mapp. Söka efter Ånga.
3. Högerklicka nu på den och välj Radera, som visat.
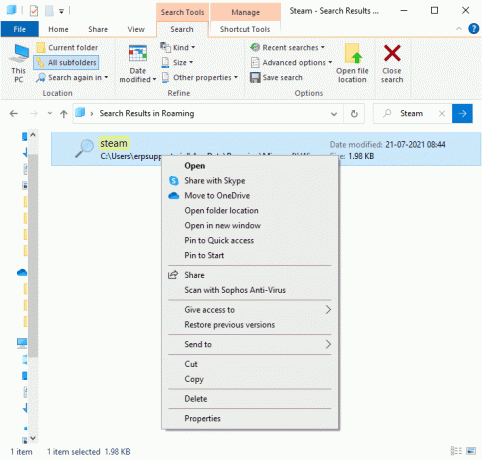
4. Klicka sedan på Windows sökruta igen och skriv %LocalAppData% den här gången.
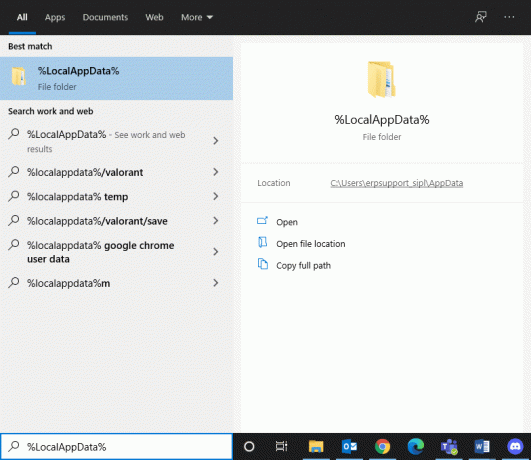
5. Hitta Ånga mapp i din lokal appdata-mapp och Radera det också.
6. Omstart ditt system. Nu kommer alla Steam-cache-filer att raderas från din dator.
Att rensa nedladdningscachen kan lösa problem i samband med nedladdning eller start av appar samt åtgärda problem med Steam som inte laddar ner spel.
Metod 3: Rensa DNS-cache
Ditt system kan snabbt hitta din internetdestination med hjälp av DNS (Domain Name System) som översätter webbadresser till IP-adresser. Genom domännamnssystem, människor har ett enkelt sätt att hitta en webbadress med ord som är lätta att komma ihåg t.ex. techcult.com.
DNS-cachedata hjälper till att kringgå begäran till en internetbaserad DNS-server genom att lagra tillfällig information om tidigare DNS-uppslagningar. Men allt eftersom dagarna går kan cachen bli korrupt och belastad med onödig information. Detta saktar ner ditt systems prestanda och gör att Steam inte laddar ner spelproblem.
Notera: DNS-cache lagras på operativsystemnivå och webbläsarnivå. Därför, även om din lokala DNS-cache är tom, kan DNS-cache finnas i resolvern och måste tas bort.
Följ instruktionerna för att spola och återställa DNS-cache i Windows 10:
1. I den Windows-sökning bar, typ cmd. Lansera Kommandotolken genom att klicka på Kör som administratör, som visat.

2. Typ ipconfig /flushdns och slå Stiga på, som visat.
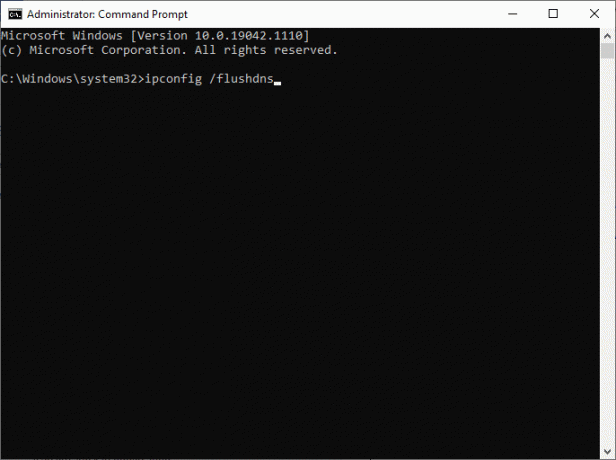
3. Vänta tills processen är klar och starta om datorn.
Läs också:Hur man fixar felet att Steam Store inte laddar
Metod 4: Kör SFC- och DISM-skanningar
System File Checker (SFC) och Deployment Image Servicing & Management (DISM) skanningar hjälper till att reparera de korrupta filerna i ditt system och reparera eller ersätta de nödvändiga filerna. Följ stegen som nämns nedan för att köra SFC- och DISM-skanningar:
1. Lansera Kommandotolken som administratör, som förklarats ovan.
2. Ange följande kommandon, individuellt, och slå Stiga på efter varje kommando:
sfc /scannowDISM.exe /Online /Cleanup-image /ScanhealthDISM.exe /Online /Cleanup-image /RestorehealthDISM.exe /Online /Cleanup-image /startcomponentcleanup

Metod 5: Återställ din nätverkskonfiguration
Att återställa din nätverkskonfiguration kommer att lösa flera konflikter, inklusive att rensa korrupt cache och DNS-data. Nätverksinställningarna återställs till standardtillståndet och du kommer att tilldelas en ny IP-adress från routern. Så här fixar du problem med att Steam inte laddar ner spel genom att återställa dina nätverksinställningar:
1. Lansera Kommandotolken med administrativa rättigheter, enligt anvisningarna tidigare.

2. Skriv följande kommandon, ett i taget, och tryck Stiga på:
netsh winsock återställningnetsh int ip återställningipconfig /releaseipconfig /förnyaipconfig /flushdns
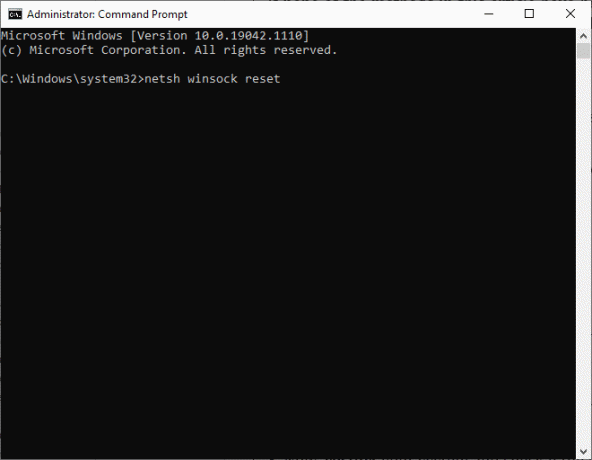
3. Nu, omstart ditt system och kontrollera om problemet med att Steam inte laddar ner spel är löst.
Läs också:Fixa Steam Stuck vid tilldelning av diskutrymme på Windows
Metod 6: Ställ in proxyinställningar på Automatisk
Windows LAN Proxy-inställningar kan ibland bidra till att Steam inte laddar ner spelproblem. Prova att ställa in proxyinställningarna till Automatisk för att fixa fel i Steam-uppdateringen i Windows 10 laptop/desktop:
1. Typ Kontrollpanel i Windows-sökning bar och öppna den från sökresultaten, som visas.
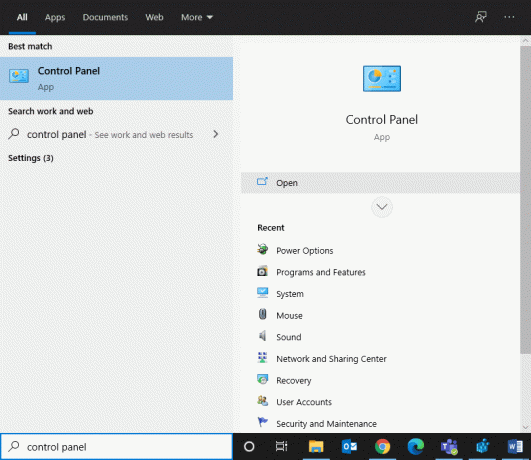
2. Uppsättning Visa efter > Stora ikoner. Klicka sedan på Internet-alternativ.

3. Byt nu till Anslutningar fliken och klicka på LAN-inställningar, som visas nedan.
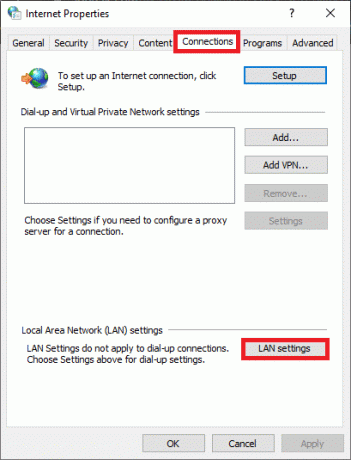
4. Markera rutan markerad Upptäck inställningar automatiskt och klicka på OK, som markerats.
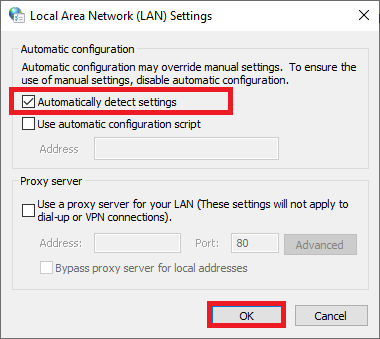
5. Till sist, omstart ditt system och kontrollera om problemet kvarstår.
Metod 7: Verifiera spelfilers integritet
Se alltid till att du startar Steam i sin senaste version för att undvika att Steam inte laddar ner spel i ditt system. För att göra det, läs vår artikel om Hur man verifierar integriteten för spelfiler på Steam.
Förutom att verifiera spelfilernas integritet, reparera biblioteksmappar enligt instruktionerna nedan:
1. Navigera till Ånga > Inställningar > Nedladdningar > Steam-biblioteksmappar, som illustreras nedan.
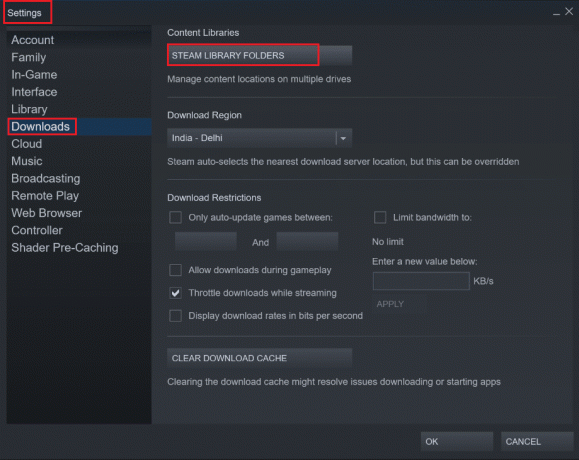
2. Här högerklickar du på mappen som ska repareras och klickar sedan Reparationsmapp.
3. Gå nu till Filutforskaren > Steam > Paketmappen.
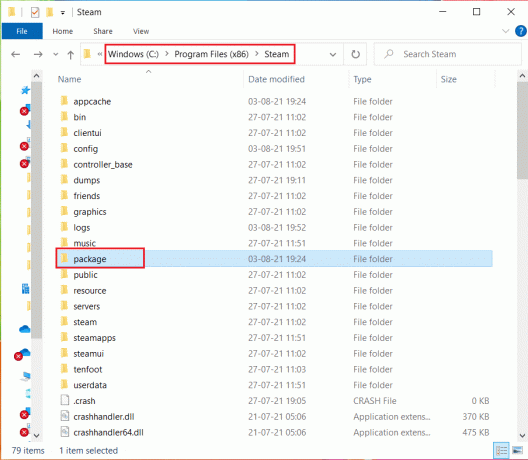
4. Högerklicka på den och Radera den.
Metod 8: Kör Steam som administratör
Få användare föreslog att att köra Steam som administratör skulle kunna fixa Steam-uppdatering som fastnat med 0 byte per sekund på Windows 10
1. Högerklicka på Steam genväg och klicka på Egenskaper, som visat.

2. I fönstret Egenskaper byter du till Kompatibilitet flik.
3. Markera rutan med titeln Kör det här programmet som administratör, som illustreras nedan.

4. Klicka till sist på Använd > OK för att spara ändringarna.
Metod 9: Åtgärda antivirusstörningar från tredje part (om tillämpligt)
Vissa program, inklusive ZoneAlarm Firewall, Reason Security, Lavasoft Ad-ware Web Companion, Comcast Constant Guard, Comodo Internet Security, AVG Antivirus, Kaspersky Internet Security, Norton Antivirus, ESET Antivirus, McAfee Antivirus, PCKeeper/MacKeeper, Webroot SecureAnywhere, BitDefender och ByteFence tenderar att störa spel. För att lösa problemet med att Steam inte laddar ner spel rekommenderar vi att du inaktiverar eller avinstallerar antivirusprogram från tredje part i ditt system.
Notera: Stegen kan variera beroende på vilket antivirusprogram du använder. Här, den Avast gratis antivirus programmet har tagits som exempel.
Följ stegen nedan för att inaktivera Avast tillfälligt:
1. Högerklicka på Avast ikon från Aktivitetsfältet.
2. Klicka på Avast sköldar kontroll alternativ och välj något av dessa, efter din bekvämlighet:
- Inaktivera i 10 minuter
- Inaktivera i 1 timme
- Inaktivera tills datorn startas om
- Inaktivera permanent
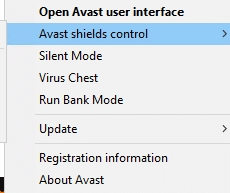
Om detta inte fixar Steam-uppdateringen som har fastnat eller inte laddar ner problem, måste du avinstallera den enligt följande:
3. Lansera Kontrollpanel som tidigare och välj Program och funktioner.

4. Välj Avast gratis antivirus och klicka på Avinstallera, som markerats nedan.

5. Fortsätt genom att klicka Ja i bekräftelseprompten.
6. Omstart ditt system för att bekräfta att problemet är löst.
Notera: Denna metod kommer att vara fördelaktig för att avinstallera alla antivirusprogram eller felaktiga appar från ditt system permanent.
Läs också:Hur man streamar Origin-spel över Steam
Metod 10: Inaktivera DeepGuard – F-Secure Internet Security (om tillämpligt)
DeepGuard övervakar en applikations säkerhet genom att hålla ett öga på applikationens beteende. Det förhindrar skadliga program från att komma åt nätverket samtidigt som det skyddar ditt system från program som försöker ändra funktioner och inställningar för ditt system. Även om vissa funktioner i F-Secure Internet Security kan störa Steam-program och utlösa Steam-uppdatering som fastnar eller inte laddar ner fel. Här är några enkla steg för att inaktivera DeepGuard-funktionen i F-Secure Internet Security:
1. Lansera F-Secure Internet Security på din Windows-dator.
2. Välj Datorsäkerhet ikonen, som visas.
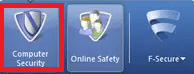
3. Gå sedan till Inställningar >Dator.
4. Här, klicka vidare DeepGuard och avmarkera Slå på DeepGuard alternativ.
5. Till sist, stänga fönstret och avsluta programmet.
Du har inaktiverat DeepGuard-funktionen från F-Secure Internet Security. Som ett resultat bör problemet med att Steam inte laddar ner 0 byte åtgärdas nu.
Metod 11: Stäng bakgrundsuppgifter
Som diskuterats tidigare använder applikationer som körs i bakgrunden systemresurser i onödan. Följ stegen nedan för att stänga bakgrundsprocesser och åtgärda problem med Steam som inte laddar ner spel:
1. Lansera Aktivitetshanteraren genom att högerklicka på ett tomt utrymme i Aktivitetsfältet.

2. Under Processer flik, sök och Väljuppgifter som inte krävs.
Notera: Välj bara program från tredje part och undvik att välja Windows- och Microsoft-processer.
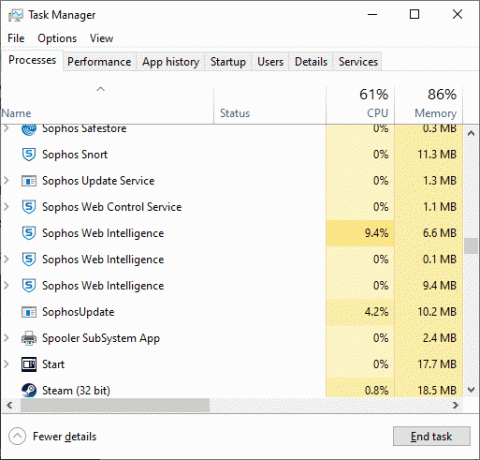
3. Klicka på Avsluta uppgift från botten av skärmen och starta om systemet.
Metod 12: Inaktivera Windows Defender-brandväggen tillfälligt
Vissa användare rapporterade konflikter med Windows Defender-brandväggen, och Steam-uppdateringens fastnade fel försvann, när den en gång inaktiverats. Du kan också prova det och sedan slå på det efter att nedladdningsprocessen är klar.
1. Lansera Kontrollpanel och välj System och säkerhet, som illustreras nedan.

2. Klicka nu på Windows Defender brandvägg.
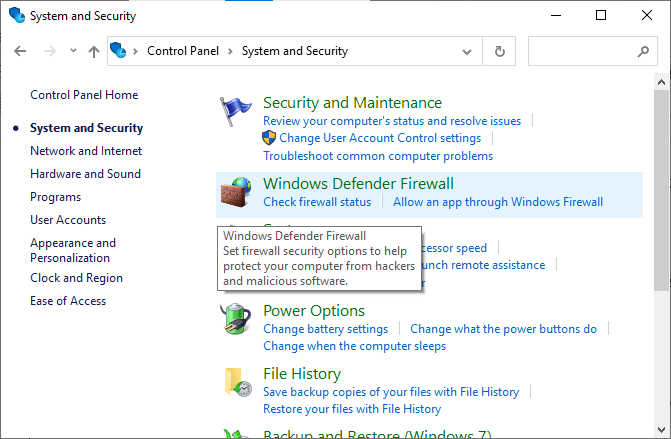
3. Klicka på Slå på eller av Windows Defender-brandväggen alternativ från vänstermenyn.

4. Markera alla rutor med titeln Stäng av Windows Defender-brandväggen (rekommenderas inte) alternativ.
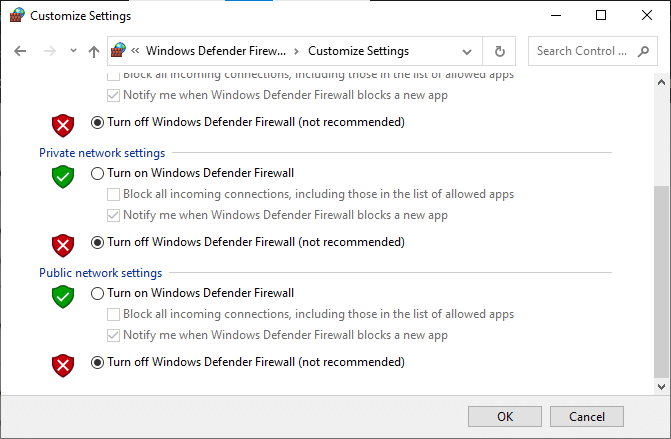
5. Starta om ditt system och slutför nedladdningsprocessen.
Notera: Kom ihåg att slå på brandväggen när uppdateringen är klar.
Läs också: Fix Steam har problem med att ansluta till servrar
Metod 13: Installera om Steam
Eventuella vanliga fel i samband med ett program kan lösas när du avinstallerar programmet helt och hållet från ditt system och installerar det igen. Så här implementerar du samma sak:
1. Gå till Windows-sökning och typ Appar. Klicka på Appar och funktioner, som visat.
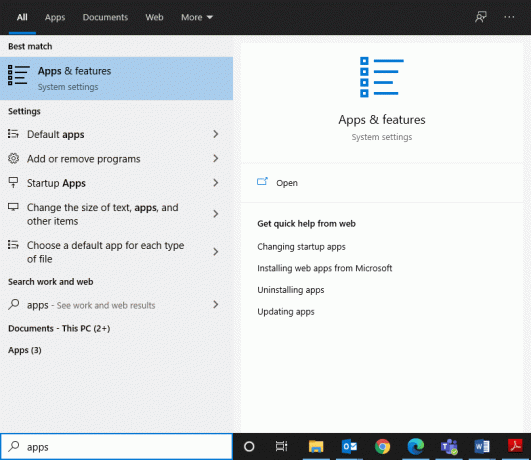
2. Söka efter Ånga i Sök i den här listan låda.
3. Klicka på Avinstallera alternativet för att ta bort det från din PC.

4. Öppna den angivna länken till ladda ner och installera Steam på ditt system.
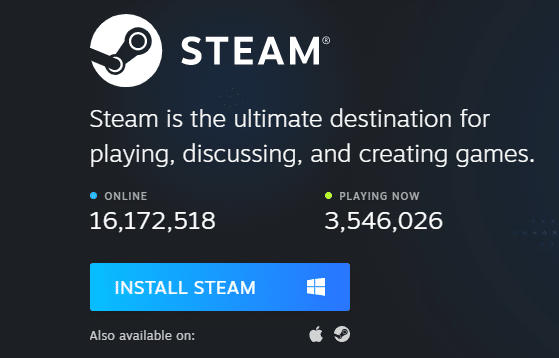
5. Gå till Mina nedladdningar och dubbelklicka på SteamSetup att öppna den.
6. Klicka på Nästa tills du ser installationsplatsen på skärmen.
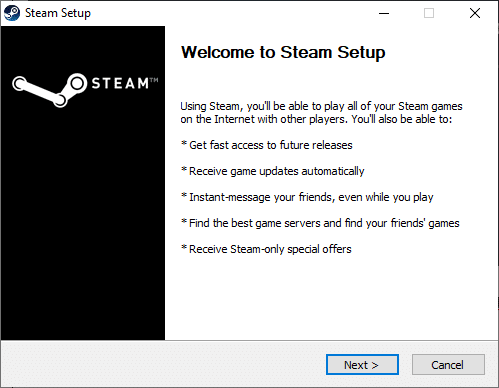
7. Välj nu destination mapp med hjälp av Bläddra… alternativet och klicka på Installera.
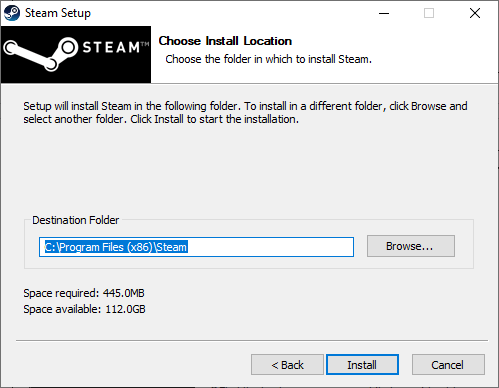
8. Vänta tills installationen är klar och klicka på Avsluta.
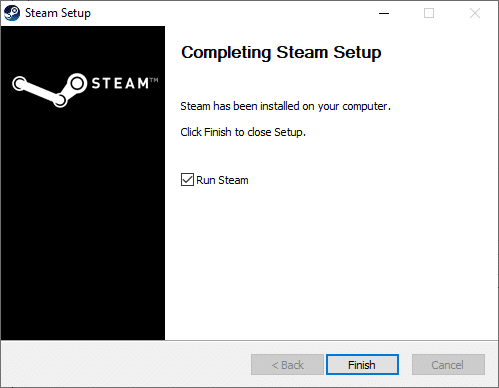
9. Vänta tills alla Steam-paket är installerade på ditt system.
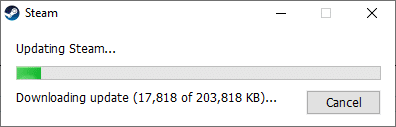
Metod 14: Utför Windows Clean Boot
Problemen med att Steam-uppdateringen har fastnat eller inte laddas ner kan fixas genom en ren uppstart av alla viktiga tjänster och filer i ditt Windows 10-system, som förklaras i den här metoden.
Notera: Se till att du loggar in som administratör för att utföra ren uppstart av Windows.
1. Starta Dialogrutan Kör genom att trycka Windows + R-tangenter tillsammans.
2. Efter att ha skrivit msconfig kommandot, klicka på OK knapp.
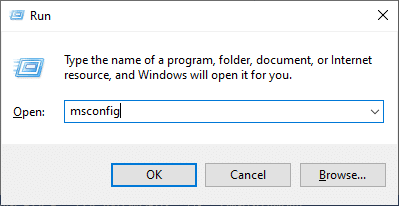
3. De Systemkonfiguration fönstret visas. Byt till Tjänster flik.
4. Markera rutan bredvid Dölj alla Microsoft-tjänster, och klicka på Inaktivera alla, som visas markerat.
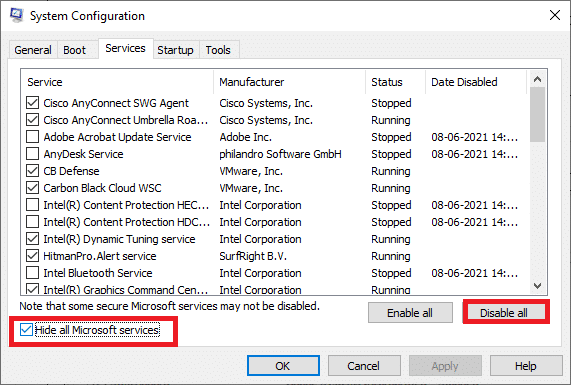
5. Byt till Startfliken och klicka på länken till Öppna Aktivitetshanteraren som avbildas nedan.
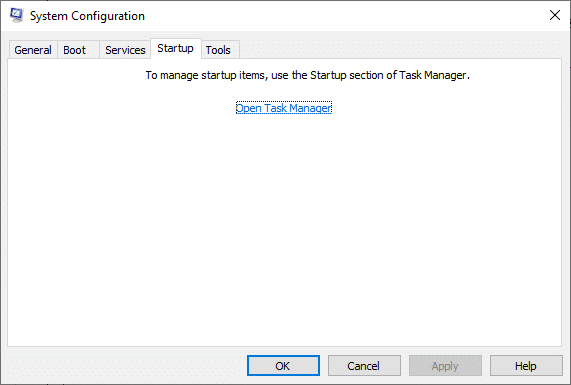
6. Inaktivera onödiga uppgifter från Börja flik.
7. Avsluta Aktivitetshanteraren & Systemkonfiguration fönster och omstart din dator.
Problem relaterade till Steam Update Stuck Error
Här är några problem som kan lösas med metoderna som diskuteras i den här artikeln.
- Steam-uppdateringen har fastnat på 100: Det här problemet uppstår då och då och kan lösas genom att starta om datorn eller rensa nedladdningscachen.
- Steam-uppdatering fastnade vid förtilldelning: Steam ser alltid till att det finns tillräckligt med utrymme för att installera och ladda ner spel på din PC. Detta kallas förfördelning. Du kommer att möta detta fel när du inte har tillräckligt med utrymme i ditt system. Därför rekommenderas du att rensa lite utrymme på lagringsenheten.
- Steam fastnade vid uppdatering av steam-information: När du uppdaterar Steam-spel eller Steam-appen kan du fastna. Använd metoderna som diskuteras i den här artikeln för att få en lösning.
- Steam har fastnat i uppdateringsslingan: Du kan lösa det här problemet genom att installera om Steam.
- Steam-nedladdningen har fastnat: Kontrollera din internetanslutning och inaktivera brandväggen för att åtgärda detta fel.
- Uppdaterar Steam och extraherar paketet: Efter en uppdateringsprocess måste du extrahera filerna från manifestpaketet och köra dem på lämpligt sätt. Om du har fastnat, försök igen med administrativa rättigheter.
Rekommenderad:
- 5 sätt att åtgärda Steam tror att spelet är igång
- Fixa Steam Workshop som inte laddar ner mods
- Hur man använder emojis på Windows 10
- Hur man aktiverar eller inaktiverar Num Lock på Windows 10
Vi hoppas att den här guiden var till hjälp och att du kunde fixa att Steam inte laddar ner spel och liknande problem på din enhet. Låt oss veta vilken metod som fungerade bäst för dig. Dessutom, om du har några frågor/kommentarer angående den här artikeln får du gärna släppa dem i kommentarsektionen.



