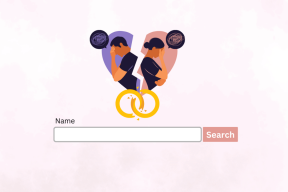7 bästa korrigeringar för AirDrop som inte skickar filer från iPhone till Mac-problem
Miscellanea / / November 29, 2021
AirDrop är ett av de bästa sätten att dela filer mellan enheter i Apples (iOS och macOS) ekosystem. Vi har detaljerat guider och förklarare bryta ner tekniken och hur det fungerar. Den här gången går vi igenom några saker att göra när AirDrop inte fungerar. Om du har försökt skicka mediefiler eller dokument från din iPhone till Macbook via AirDrop, men utan resultat, bör du kolla in felsökningsfixarna i den här guiden.

Naturligtvis antar vi här att du har fullt fungerande enheter och har använt AirDrop minst en gång tidigare. Om du kör iOS 14 betaversioner kan det vara ett tillfälligt fel. Att starta om båda enheterna (iPhone och Mac) är en utmärkt preliminär åtgärd som kan hjälpa. Om du har provat det och ingenting förändras, fortsätt till lösningarna nedan.
1. Återaktivera Bluetooth
AirDrop-funktionen kräver att både sändande och mottagande enheter har Bluetooth och Wi-Fi aktiverat. Om din iPhone inte skickar filer till din Mac, kör en kontroll på båda enheterna för att se till att Bluetooth och Wi-Fi är aktiverade. Om de är aktiverade, men du fortfarande inte kan överföra filer via AirDrop, stäng av dem och slå på dem igen.
2. Flytta enheter närmare

Ja, hur surt det än låter, närhet spelar en stor roll i den trådlösa filöverföringen. För AirDrop rekommenderar Apple att du har båda enheterna inom 30 fot (ca. 9 meter). Så du kan antingen flytta din telefon närmare Mac eller vice versa och försöka skicka filerna igen.
3. Inaktivera personlig hotspot
Personal Hotspot är en annan funktion som gör AirDrop oanvändbar. Om du delar din iPhones mobildata med andra enheter måste du göra det stäng av Personal Hotspot tillfälligt. Annars kommer du inte att kunna överföra eller ta emot filer via AirDrop. Du kan inaktivera Personal Hotspot från din iPhones kontrollcenter eller menyn Inställningar (Inställningar > Personal Hotspot > stäng av "Tillåt andra att gå med."


4. Inaktivera Stör ej på Mac
När du AirDropar filer till din Macbook från en iPhone, bör macOS visa dig en meddelandeprompt om att acceptera eller avvisa inkommande fil(er). Om du har "Stör ej" aktiverat kan det här meddelandet tystas/döljas. Så här kontrollerar och inaktiverar du "Stör ej" på din dator.
Steg 1: Tryck på ikonen Notification Center i det övre högra hörnet av menyraden.

Steg 2: Rulla ner (till toppen) för att avslöja de dolda alternativen och stäng av "Stör ej".

4. Ändra Macbooks AirDrop-upptäckbarhet
Du vill också kontrollera att din Macbooks AirDrop är konfigurerad för att ta emot förfrågningar från iPhone.
Steg 1: Tryck på Finder-ikonen på menyraden - det övre högra hörnet på skärmen - och skriv AirDrop i sökfältet.

Steg 2: Dubbelklicka på AirDrop för att öppna AirDrop-konsolen.

Alternativt kan du snabbt starta AirDrop-menyn genom att trycka på Gå på skrivbordets Apple-meny och välj AirDrop.

Steg 3: Tryck på rullgardinsknappen bredvid alternativet "Tillåt mig att bli upptäckt av" och välj Alla.

Om din AirDrops upptäckbarhet är inställd på Endast kontakter måste iPhone vara inloggad på iCloud. Dessutom måste telefonnumret eller e-postadressen som är kopplad till din iPhones Apple-ID sparas i din Macbooks kontaktapp. Det är många villkor som ska uppfyllas; ergo att konfigurera din Macbooks AirDrop så att den kan upptäckas av alla enheter är ett mycket bättre och snabbare alternativ.
5. Avblockera inkommande anslutningar på Mac
En annan sak du bör kontrollera är din Macbooks brandväggskonfiguration. Att överföra filer från din iPhone till din PC via AirDrop kan vara omöjligt om din Macbooks brandvägg blockerar inkommande anslutningar. Gå till din Macbooks brandväggsinställningar och kontrollera att alla inkommande anslutningar är tillåtna.
Steg 1: Tryck på Apple-menyikonen och välj Systeminställningar.

Steg 2: Välj "Säkerhet och integritet".

Steg 3: Navigera till fliken Brandvägg.

Steg 4: Tryck på låsikonen i det nedre vänstra hörnet på sidan.

Du kommer att bli ombedd att ange din enhets lösenord för att fortsätta.

Steg 5: Tryck nu på knappen Brandväggsalternativ.

Steg 6: Slutligen, avmarkera eller avmarkera alternativet "Blockera alla inkommande anslutningar" högst upp i menyn. Klicka på OK för att spara ändringarna.

Återinitiera AirDrop-anslutningen från din iPhone och kontrollera om din Macbook nu tar emot överföringsförfrågningar.
6. Kontrollera enhetskompatibilitet
AirDrop har minimikrav för operativsystem för iPhone, iPad, Macbook och alla andra kompatibla enheter. För iPhone fungerar AirDrop endast på enheter som kör iOS 7 eller senare. Macbooks, å andra sidan, måste köra OS X Yosemite eller nyare för att använda AirDrop. Följ stegen nedan för att kontrollera om den berörda Macbook-datorn stöder AirDrop.
Steg 1: Tryck på Apple-menyikonen och välj "Om den här Macen".

Steg 2: Välj sedan Systemrapport.

Steg 3: I menyn till höger väljer du Wi-Fi under avsnittet Nätverk.

Steg 4: Håll utkik efter AirDrop på Wi-Fi-informationssidan och kontrollera att det är markerat som stöds.

7. Uppdatera iOS eller macOS
Förutom att ha en AirDrop-kompatibel Macbook rekommenderar Apple att du regelbundet uppdaterar dina enheters operativsystem till den senaste versionen. Det hjälper till att fixa vissa programvarurelaterade buggar som gör att AirDrop inte fungerar. För att uppdatera din iPhone, navigera till Inställningar > Allmänt > Programuppdatering och välj "Ladda ner och installera."

Att uppdatera macOS är lika enkelt. Tryck på Apple-menyikonen > Om den här Macen > Programuppdatering och tryck på knappen Uppgradera nu.

Nästa upp: Om du är en ny Apple-användare och undrar vad som skiljer AirDrop och AirPlay, förklarar förklaringen som länkas nedan dig snabbt och enkelt.