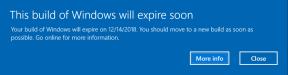Åtgärda volymikon som saknas i Aktivitetsfältet i Windows 10
Miscellanea / / November 28, 2021
Åtgärda volymikon som saknas i Aktivitetsfältet i Windows 10: Om du vill ändra volymen men plötsligt märkte att ljud- eller volymikonen saknas Aktivitetsfältet i Windows 10 då är du på rätt plats eftersom vi idag ska diskutera hur man fixar detta problem. Det här problemet uppstår vanligtvis om du nyligen har uppgraderat till Windows 10. Det kan finnas många orsaker till detta problem, till exempel volymikonen kan vara inaktiverad från Windows-inställningar, korrupta registerposter, korrupta eller föråldrade drivrutiner, etc.
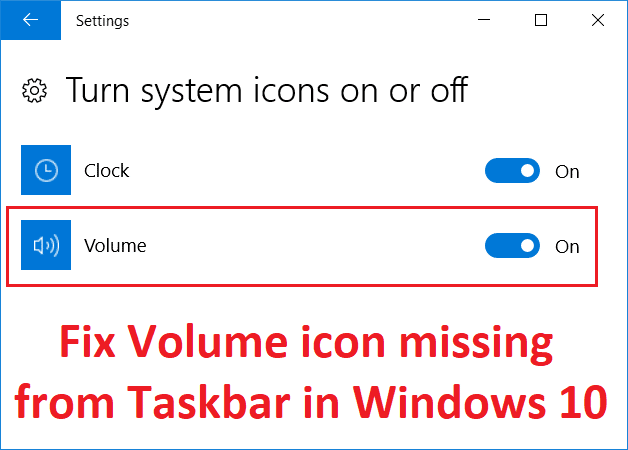
Ibland verkar en enkel omstart eller start av Windows Audio-tjänsten lösa problemet men det beror verkligen på användarens systemkonfiguration. Så det är ett råd att du försöker alla de angivna metoderna för att lösa det här problemet helt och hållet. Så utan att slösa någon tid, låt oss se hur du faktiskt åtgärdar volymikonen som saknas i Aktivitetsfältet i Windows 10 med hjälp av nedanstående felsökningsguide.
Innehåll
- Åtgärda volymikon som saknas i Aktivitetsfältet i Windows 10
- Metod 1: Starta om Windows Explorer
- Metod 2: Aktivera systemljud eller volymikon via Inställningar
- Metod 3: Aktivera volymikonen från grupprincipredigeraren
- Metod 4: Starta Windows Audio Service
- Metod 5: Om volymikoninställningarna är nedtonade
- Metod 6: Kör Windows Audio Troubleshooter
- Metod 7: Ändra textstorleken
- Metod 8: Installera om drivrutinen för ljudkortet
- Metod 9: Uppdatera drivrutinen för ljudkortet
Åtgärda volymikon som saknas i Aktivitetsfältet i Windows 10
Se till att skapa en återställningspunkt bara om något går fel.
Metod 1: Starta om Windows Explorer
1.Tryck Ctrl + Shift + Esc tangenterna tillsammans för att starta Aktivitetshanteraren.
2. Hitta explorer.exe i listan högerklicka sedan på den och välj Avsluta uppgift.

3. Nu stänger detta Utforskaren och för att köra den igen, klicka på Arkiv > Kör ny uppgift.

4. Typ explorer.exe och tryck på OK för att starta om Utforskaren.

5.Avsluta Aktivitetshanteraren och detta bör Åtgärda volymikon som saknas i Aktivitetsfältet i Windows 10.
Metod 2: Aktivera systemljud eller volymikon via Inställningar
1. Tryck på Windows-tangent + I för att öppna inställningar klicka sedan på Personalisering.

2.Välj i menyn till vänster Aktivitetsfältet.
3. Scrolla ner till Meddelandefältet klicka sedan på Slå på eller av systemikoner.

4.Se till att växla bredvid Volymen är påslagen.

5. Gå nu tillbaka och klicka sedan på Välj vilka ikoner som ska visas i aktivitetsfältet.

6. Slå PÅ reglaget igen för Volym och starta om din PC.
Se om du kan Åtgärda volymikon som saknas i aktivitetsfältet i Windows 10-problem, om inte så fortsätt.
Metod 3: Aktivera volymikonen från grupprincipredigeraren
Notera: Den här metoden fungerar inte för användare av Windows 10 Home Edition
1.Tryck på Windows-tangenten + R och skriv sedan gpedit.msc och tryck på Enter.

2. Navigera till följande sökväg:
Användarkonfiguration > Administrativa mallar > Startmeny och aktivitetsfält
3.Se till att välja Startmenyn och Aktivitetsfältet dubbelklicka sedan på i det högra fönstret Ta bort volymkontrollikonen.

4.Bockmarkera Inte konfigurerad och klicka på Apply följt av OK.

5. Starta om datorn för att spara ändringarna.
Metod 4: Starta Windows Audio Service
1.Tryck på Windows-tangenten + R och skriv sedan tjänster.msc och tryck på Enter.

2. Hitta Windows Audio-tjänst i listan högerklicka sedan på den och välj Egenskaper.

3. Ställ in starttyp till Automatisk och klicka Start, om tjänsten inte redan körs.

4. Klicka på Verkställ följt av OK.
5.Följ proceduren ovan för Windows Audio Endpoint Builder.
6. Starta om din dator för att spara ändringarna och se om du kan Åtgärda volymikon som saknas i Aktivitetsfältet i Windows 10.
Metod 5: Om volymikoninställningarna är nedtonade
1.Tryck på Windows-tangenten + R och skriv sedan regedit och tryck på Enter.

2. Navigera till följande registernyckel:
HKEY_CURRENT_USER\Software\Classes\Local Settings\Software\Microsoft\Windows\CurrentVersion\TrayNotify
3.Se till att välja TrayNotify sedan i det högra fönstret hittar du två DWORDs nämligen IconStreams och PastIconStream.

4.Högerklicka på var och en av dem och välj Radera.
5.Stäng Registereditorn och starta sedan om datorn för att spara ändringarna.
Metod 6: Kör Windows Audio Troubleshooter
1. Öppna kontrollpanelen och skriv " i sökrutanfelsökning.“
2. I sökresultaten klicka på "Felsökning” och välj sedan Hårdvara och ljud.

3. Klicka nu på " i nästa fönsterSpelar upp ljud” inom underkategorin Ljud.

4. Klicka slutligen Avancerade alternativ i fönstret Spelar upp ljud och markera "Applicera reparationer automatiskt” och klicka på Nästa.

5.Troubleshooter kommer automatiskt att diagnostisera problemet och fråga dig om du vill tillämpa korrigeringen eller inte.
6.Klicka på Använd denna korrigering och starta om för att tillämpa ändringar och se om du kan Åtgärda volymikon som saknas i Aktivitetsfältet i Windows 10.
Metod 7: Ändra textstorleken
1.Tryck på Windows-tangenten + I för att öppna Inställningar och klicka sedan på Systemet.

2. Klicka på i menyn till vänster Visa.
3.Nu under Skala och layout hitta Ändra storleken på text, appar och andra objekt.

4.Välj i rullgardinsmenyn 125% och klicka sedan på Använd.
Notera: Detta kommer tillfälligt att förstöra din skärm men oroa dig inte.
5. Öppna sedan inställningarna igen ställ tillbaka storleken till 100%.
6. Starta om din dator för att spara ändringarna och se om du kan Åtgärda volymikon som saknas i Aktivitetsfältet i Windows 10.
Metod 8: Installera om drivrutinen för ljudkortet
1.Tryck på Windows-tangenten + R och skriv sedan devmgmt.msc och tryck på Enter för att öppna Enhetshanteraren.

2.Utöka Ljud, video och spelkontroller och högerklicka sedan på Audio Device (High Definition Audio Device) och välj Avinstallera.

Notera: Om ljudkortet är inaktiverat högerklicka och välj Gör det möjligt.

3. Markera sedan på "Ta bort drivrutinen för den här enheten” och klicka på Ok för att bekräfta avinstallationen.

4. Starta om din dator för att spara ändringarna och Windows installerar automatiskt standardljuddrivrutinerna.
Metod 9: Uppdatera drivrutinen för ljudkortet
1.Tryck på Windows-tangenten + R och skriv sedan devmgmt.msc och tryck på Enter.

2.Utöka Ljud, video och spelkontroller och högerklicka sedan på Audio Device (High Definition Audio Device) och välj Uppdatera drivrutinen.

3. Välj "Sök automatiskt efter uppdaterad drivrutinsprogramvara” och låt den installera lämpliga drivrutiner.

4. Starta om din dator och se om du kan åtgärda problemet med inget ljud från bärbara högtalare, om inte, fortsätt sedan.
5. Gå tillbaka till Enhetshanteraren igen och högerklicka sedan på Audio Device och välj Uppdatera drivrutinen.
6. Välj den här gången "Bläddra på min dator efter drivrutin.“

7. Klicka sedan på "Låt mig välja från en lista över tillgängliga drivrutiner på min dator.“

8.Välj de senaste drivrutinerna från listan och klicka sedan på Nästa.
9. Vänta tills processen är klar och starta sedan om datorn.
Rekommenderad:
- Åtgärda Windows Installer Access Denied Error
- Ta bort administrativa verktyg i Windows 10
- Åtgärda bruten uppgiftsschemaläggare i Windows 10
- Fix ffmpeg.exe har slutat fungera fel
Det är det du har lyckats med Åtgärda volymikon som saknas i Aktivitetsfältet i Windows 10 men om du fortfarande har några frågor angående den här guiden, ställ dem gärna i kommentarsavsnittet.