Fixa felkod 0x80004005: Ospecificerat fel i Windows 10
Miscellanea / / November 28, 2021
För ett 37-årigt operativsystem har Windows säkert många problem. Medan de flesta av dem är lätta att lösa, vad gör vi när felet inte har ett specifikt ursprung?
Varje fel i Windows åtföljs av kryptisk kod, ett sådant fel har koden 0x80004005 och klassificeras som ett "ospecificerat fel" av Microsoft själva. Fel 0x80004005 påträffas i samband med ett stort antal andra problem. Man kan stöta på detta fel när man installerar eller uppdaterar Windows OS, extraherar en komprimerad fil, försöker komma åt en delad fil eller mapp, starta/konfigurera en virtuell maskin, ta emot e-post i Outlook bland annat saker.
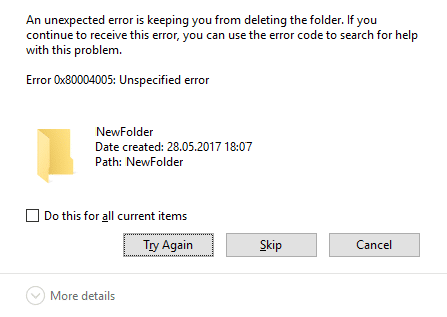
Innehåll
- Fixa felkod 0x80004005: Ospecificerat fel i Windows 10
- Fall 1: Åtgärda fel 0x80004005 vid uppdatering av Windows
- Lösning 1: Kör Windows Update-felsökaren
- Lösning 2: Kör en genomsökning av systemfilskontroll
- Lösning 3: Ta bort innehållet i nedladdningsmappen för Windows Update
- Lösning 4: Starta om Windows Update Services
- Lösning 5: Uppdatera Windows manuellt
- Fall 2: När du extraherar filer
- Fall 3: På virtuell maskin
- Lösning 1: Ta bort registernyckel
- Lösning 2: Uppdatera Windows-registret
- Lösning 3: Avinstallera Microsoft 6to4
- Fall 4: När du kommer åt e-post i Outlook
- Fall 5: Ta bort korrupta temporära filer
Fixa felkod 0x80004005: Ospecificerat fel i Windows 10
Se till att skapa en återställningspunkt, bara om något går fel.
Det finns ingen metod för att lösa 0x80004005-felet och felsökningsprocessen varierar beroende på var och hur felet upplevs. Med det sagt kommer vi att utveckla vart och ett av de olika scenarierna/fallen där felet kan dyka upp samtidigt som vi ger dig några metoder för att lösa det.
Fall 1: Åtgärda fel 0x80004005 vid uppdatering av Windows
Felet 0x80004005 uppstår oftast när man försöker uppdatera Windows. Även om orsaken bakom felet inte är känd, kan det bero på korrupta filer och tjänster. Felet är också uttryckligen kopplat till KB3087040-uppdateringen. Uppdateringen skickades specifikt för att åtgärda säkerhetsproblem med Internet Explorer, dock användare har rapporterat att uppdateringen inte kan laddas ner och felmeddelandet som kommer innehåller koden 0x80004005.
Prova nedanstående metoder om du också upplever felkoden 0x80004005 när du försöker uppdatera Windows 10.
Lösning 1: Kör Windows Update-felsökaren
Den första lösningen för alla fel som uppstår i Windows är att köra felsökaren för detsamma. Följ stegen nedan för att köra Windows Update-felsökaren:
1. Klicka på startknapp eller tryck på Windows-tangenten och sök efter Kontrollpanel. Tryck på Retur eller klicka på Öppna när sökresultaten kommer tillbaka.

2. Från listan över kontrollpanelobjekt klickar du på Felsökning.
Notera: Ändra storleken på ikonerna för att göra det enklare att leta efter samma. Klicka på rullgardinsmenyn bredvid Visa efter och välj små ikoner.
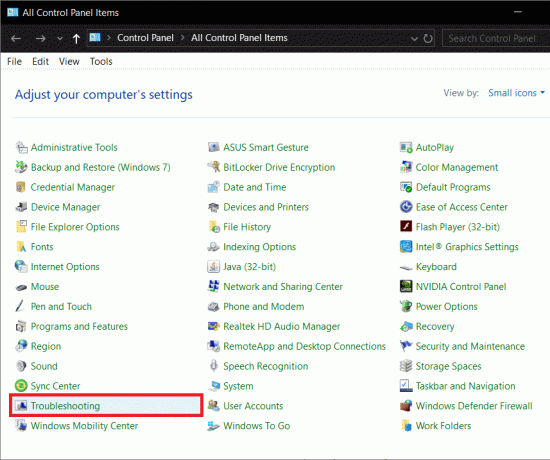
3. Klicka på i felsökningsfönstret Visa alla finns i den vänstra panelen för att kontrollera alla datorproblem som du kan använda felsökaren för.

4. Bläddra hela vägen ner för att hitta Windows uppdatering och dubbelklicka på den.
Användare av Windows 7 och 8 kan ladda ner Windows Update-felsökaren från följande webbsida: Felsökare för Windows Update.

5. Klicka på Avancerad.
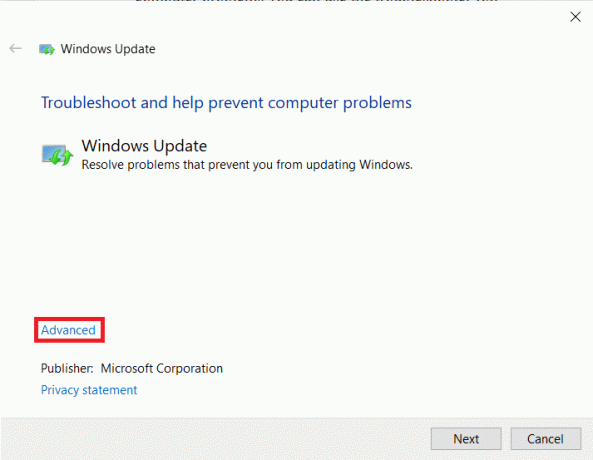
6. Markera rutan bredvid "Tillämpa reparationer automatiskt" och tryck Nästa.
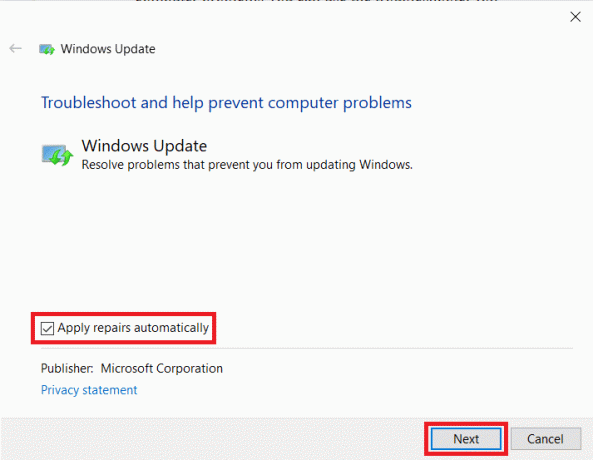
Låt felsökaren gå sin väg och följ anvisningarna/instruktionerna på skärmen för att slutföra felsökningen.
Lösning 2: Kör en genomsökning av systemfilskontroll
Att köra en SFC-skanning är en av de enklaste metoderna för att leta efter skadade filer och återställa dem. För att köra en SFC-skanning-
1. Starta kommandotolken som administratör
a. Tryck på Windows-tangent + X och välj Kommandotolk (Admin)
b. Sök efter kommandotolken i sökfältet och välj Kör som administratör från den högra panelen
2. Skriv följande kommandorad sfc /scannow och tryck enter.

Skanningen kan ta lite tid att slutföra beroende på dator.
Lösning 3: Ta bort innehållet i nedladdningsmappen för Windows Update
Felet kan också orsakas av korrupta filer i nedladdningsmappen för Windows Update. Att manuellt ta bort dessa filer bör hjälpa till att lösa 0x80004005-felet.
1. Först, Starta File Explorer genom att antingen dubbelklicka på dess genvägsikon på skrivbordet eller trycka på tangentbordets snabbtangenter Windows Key + E.
2. Gå ner till följande plats - C:\Windows\SoftwareDistribution\Download
(Klicka på det negativa utrymmet i adressfältet, kopiera och klistra in sökvägen ovan och tryck enter)

3. Tryck Ctrl + A för att välja alla objekt, högerklicka och välj Radera (eller tryck direkt på delete-tangenten på ditt tangentbord)
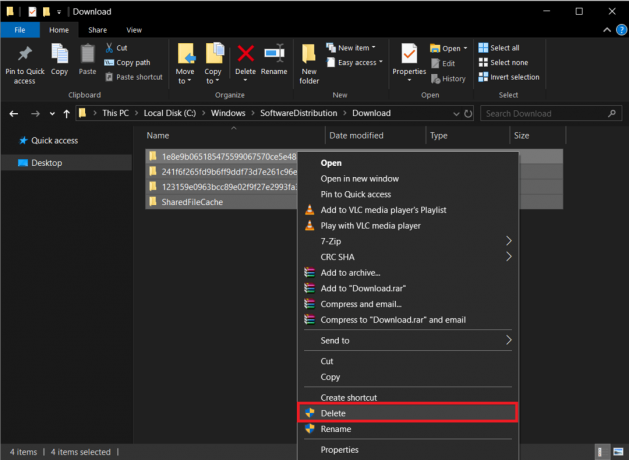
Ett bekräftelsemeddelande bör visas när du väljer radera, bekräfta din åtgärd för att radera allt. Fortsätt också och rensa papperskorgen när du är klar med att ta bort mappen Nedladdningar.
Lösning 4: Starta om Windows Update Services
Alla Windows-uppdateringsrelaterade aktiviteter som att faktiskt ladda ner uppdateringsfilen och installera den hanteras av en massa olika tjänster. Om någon av dessa tjänster inte fungerar korrekt/är skadad kan 0x80004005 upplevas. Att helt enkelt stoppa uppdateringstjänsterna och sedan starta om dem borde hjälpa.
1. Öppna kommandotolken som administratör genom att använda någon av de metoder som nämnts tidigare.
2. Skriv följande kommandon ett efter ett (tryck på enter efter varje kommando) för att stoppa/avsluta uppdateringstjänsterna:
nätstopp wuauserv. nätstoppbitar. net stop trustedinstaller. nätstopp appidsvc. nätstopp cryptsvc

3. Starta nu om alla tjänster igen genom att skriva följande kommandon. Återigen, kom ihåg att ange dem en efter en och tryck på enter-tangenten efter varje rad.
nätstart wuauserv. netto startbitar. net start trustedinstaller. net start appidsvc. net start cryptsvc

4. Försök nu att uppdatera Windows och kontrollera om "Felkod 0x80004005: Ospecificerat fel” dyker upp igen.
Lösning 5: Uppdatera Windows manuellt
Slutligen, om ingen av ovanstående metoder fungerade, kan det vara bäst att uppdatera windows manuellt.
För att manuellt uppdatera fönster – Starta din föredragna webbläsare, öppna följande länk Microsoft Update-katalog och i sökrutan skriver du KB-koden för uppdateringen du vill installera.
Ladda ner uppdateringsfilen och när den har laddats ner, dubbelklicka på den och följ anvisningarna på skärmen för att installera uppdateringen manuellt.

Fall 2: När du extraherar filer
Felet 0x80004005 uppstår också när en komprimerad fil extraheras. Om felet uttryckligen uppstår vid extrahering, försök först att använda ett alternativt extraherande program (Ladda ner 7-zip eller Winrar gratis nedladdning). Se också till att filen faktiskt är en extraherbar fil och inte är lösenordsskyddad.
En annan orsak till felet kan vara att ditt antivirusprogram är överskyddat. Vissa antivirusprogram förhindrar extrahering av zippade filer för att skydda din dator, men om du är säker på det komprimerad fil du försöker extrahera innehåller inga skadliga filer, fortsätt sedan och inaktivera ditt antivirus tillfälligt. Försök nu att extrahera filen. Om du lyckades extrahera filen, överväg att permanent ta bort ditt nuvarande antivirusprogram och installera ett annat.
Icke desto mindre, om båda ovanstående metoder misslyckades, kommer vi att försöka lösa problemet genom att omregistrera två Dynamiska länkbibliotek (DLL) med hjälp av kommandotolken.
1. Starta kommandotolken som administratör med någon av metoderna som förklarats tidigare.
2. I kommandotolksfönstret skriver du följande kommando och trycker på enter.
regsvr32 jscript.dll
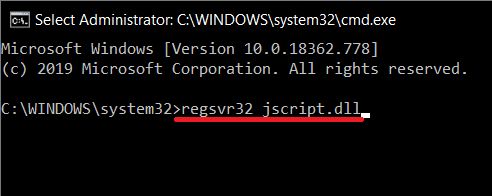
3. Skriv nu regsvr32 vbscript.dll och tryck enter.
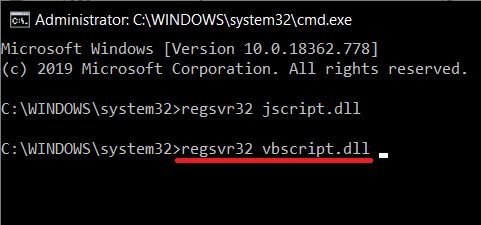
Slutligen, starta om din dator och försök packa upp filen när du kommer tillbaka. 0x80004005-felet bör inte uppstå längre.
Om 0x80004005-felet visas när du utför andra filoperationer som kopiering eller byte av namn, prova att köra felsökaren för filer och mappar. Att göra så:
1. Gå över till följande webbsida och ladda ner nödvändiga filer: Diagnostisera och reparera automatiskt Windows-fil- och mappproblem. När du har laddat ner klickar du på winfilmapp. DiagCab fil för att köra felsökaren för filer och mappar.
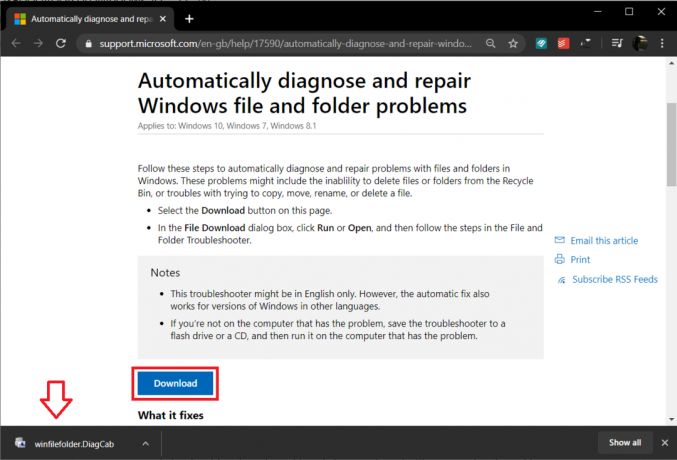
2. Klicka på Avancerad och markera alternativet "Tillämpa reparationer automatiskt". Klicka på Nästa knappen för att starta felsökning.
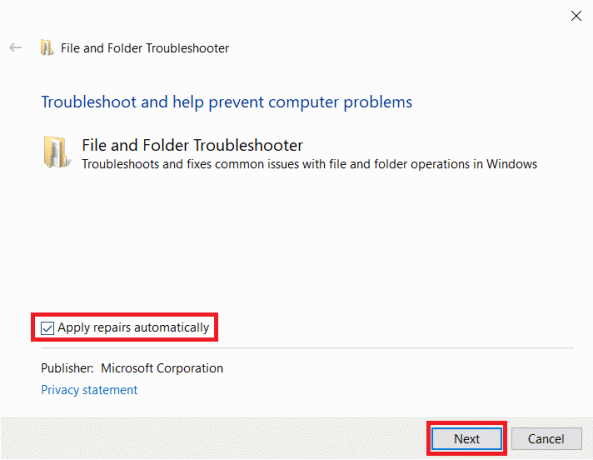
3. Ett fönster som frågar om de problem som upplevs visas. Välj de problem du har stött på genom att markera rutan bredvid dem och klicka slutligen på Nästa.
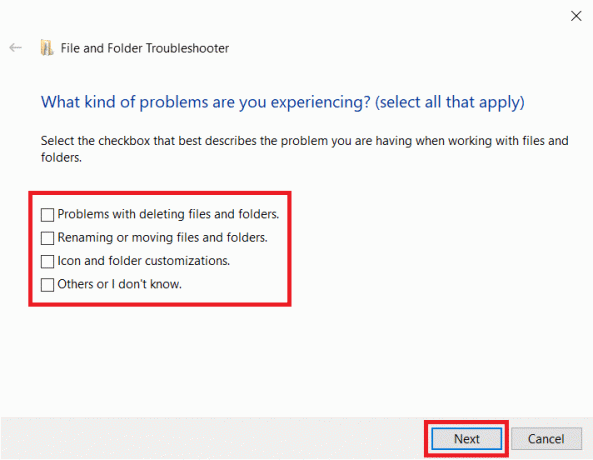
Låt felsökaren gå sin väg, följ under tiden alla instruktioner på skärmen som visas. När du är klar kontrollera om du kan fixa felkod 0x80004005 på Windows 10.
Fall 3: På virtuell maskin
0x80004005 kan också orsakas när du försöker komma åt delade filer eller mappar eller på grund av ett virtuellt maskinfel. Vid antingen åtkomst är det känt att ta bort en registernyckel eller uppdatera registereditorn för att lösa problemet.
Lösning 1: Ta bort registernyckel
Var extremt försiktig när du följer guiden nedan eftersom Registereditorn är ett kraftfullt verktyg och eventuella missöden kan orsaka flera andra problem.
1. Öppna Windows Registerredigerare med någon av följande metoder
a. Starta Kör kommando (Windows-tangent + R), skriv regedit, och tryck på enter.
b. Klicka på Start-knappen eller tryck på Windows-tangenten på ditt tangentbord och sök efter Registerredigerare. Tryck på Enter när sökningen kommer tillbaka.

Oavsett åtkomstmetod kommer ett användarkontokontrollmeddelande som begär tillstånd att tillåta applikationen att göra ändringar i systemet. Klicka på ja att ge tillstånd.
2. Gå ner för följande registersökväg
HKEY_LOCAL_MACHINE\SOFTWARE\Microsoft\Windows NT\CurrentVersion\AppCompatFlags\Layers
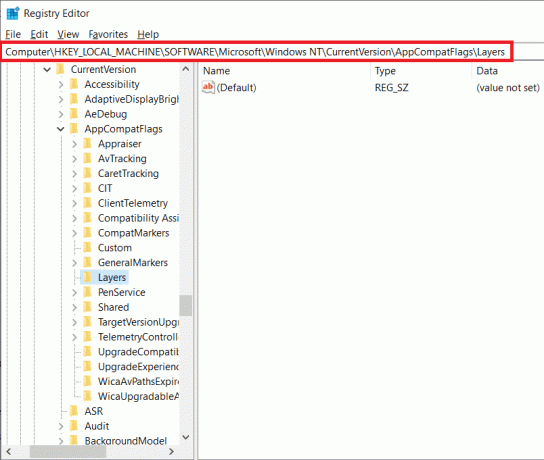
3. Kontrollera nu den högra panelen för att se om det finns en nyckel. Om den gör det, högerklicka på nyckeln och välj Radera. Om nyckeln inte finns, prova nästa metod.
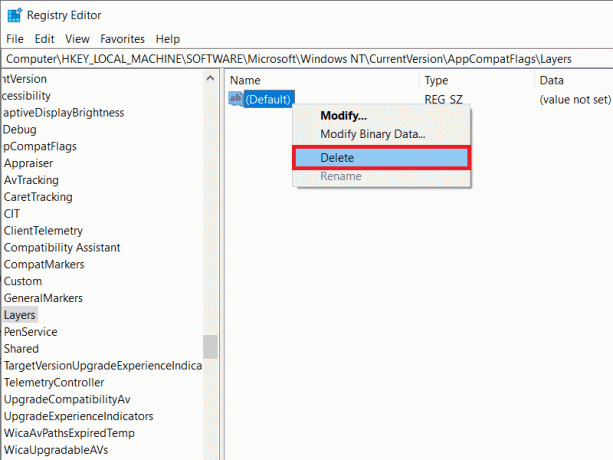
Lösning 2: Uppdatera Windows-registret
1. Starta Windows Registereditor igen med någon av metoderna som förklarats tidigare.
2. Navigera till följande väg
HKEY_LOCAL_MACHINE\SOFTWARE\Microsoft\Windows\CurrentVersion\Policies\System

3. Högerklicka på ett tomt område i den högra panelen och välj ny. Beroende på din systemarkitektur, skapa en av nedanstående nycklar.
För 32-bitars system: Skapa ett DWORD-värde och namnge det som LocalAccountTokenFilterPolicy.
För 64-bitars system: Skapa ett QWORD-värde (64 bitar) och namnge det som LocalAccountTokenFilterPolicy.

4. När du har skapat den, dubbelklicka på nyckeln eller högerklicka och välj Ändra.
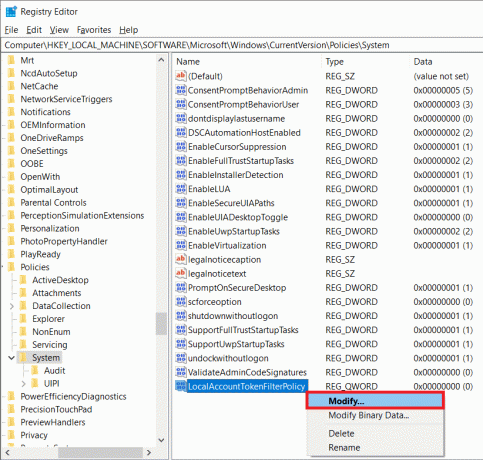
5. Ställ in värdedata till 1 och klicka på OK.
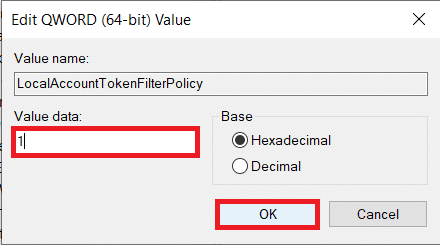
Starta om datorn och kontrollera om felet fortfarande kvarstår.
Lösning 3: Avinstallera Microsoft 6to4
I den sista metoden avinstallerar vi alla Microsoft 6to4-enheter från Enhetshanteraren.
1. Starta Enhetshanteraren med någon av följande metoder.
a. Öppna Kör (Windows Key + R), skriv devmgmt.msc eller hdwwiz.cpl och tryck på enter.

b. Klicka på startknappen eller tryck på Windows-tangenten, sök efter Enhetshanteraren och klicka på Öppna.
c. Tryck på Windows-tangenten + X (eller högerklicka på startknappen) och välj Enhetshanteraren från Power User-menyn.
2. Klicka på Se finns i den översta raden i fönstret och välj Visa dolda enheter.
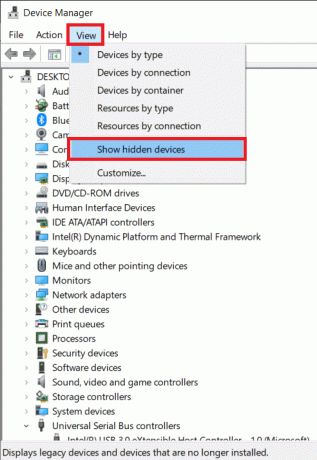
3. Dubbelklicka på Nätverksadaptrar eller klicka på pilen bredvid den.
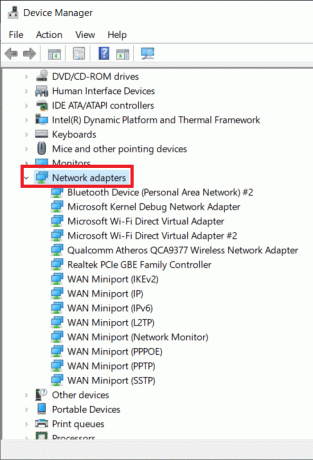
4. Högerklicka på Microsoft 6to4 Adapter och välj Avinstallera. Upprepa detta steg för alla Microsoft 6to4-enheter som listas under Nätverkskort.
Efter att ha tagit bort alla Microsoft 6to4-enheter, starta om din dator och kolla om du kan fixa felkod 0x80004005 på Windows 10.
Fall 4: När du kommer åt e-post i Outlook
Microsoft Outlook är ett annat program som ofta associeras med 0x80004005-fel. Felet uppstår vid en mängd olika tillfällen – när användaren försöker komma åt sina e-postmeddelanden, vid ankomsten av nya meddelanden och ibland även när han eller hon skickar ett e-postmeddelande. Det finns två huvudorsaker till felet. För det första blockerar ditt antivirusprogram nya meddelanden, och för det andra är det något fel med aviseringar om nya e-postmeddelanden.
Inaktivera ditt antivirusprogram under en tillfällig period och kontrollera om felet fortfarande kvarstår. Om det inte hjälpte att inaktivera antivirusprogrammet, följ guiden nedan och inaktivera den nya e-postaviseringsfunktionen i Outlook för att bli av med felet.
1. Som självklart, starta först Outlook och öppna ditt konto. Klicka på Verktyg.
2. Klicka sedan på alternativ och byt till Inställningar flik.
3. Klicka på E-postalternativ och avmarkera rutan bredvid "Visa ett aviseringsmeddelande när ny e-post kommer" för att inaktivera funktionen.
4. Klicka på OK och sedan igen OK att lämna.
Fall 5: Ta bort korrupta temporära filer
Som en slutlig lösning för att lösa 0x80004005-felet kommer vi att vara ta bort alla temporära filer på våra datorer som också ska hjälpa till att bli av med eventuella korrupta filer som kan orsaka felet. För att göra det kommer vi att använda det inbyggda programmet Diskrensning.
1. Tryck på Windows-tangenten + S, sök efter Diskrensning, och tryck på enter.
Alternativt, starta körkommandot, typ renmgr, och tryck på enter.
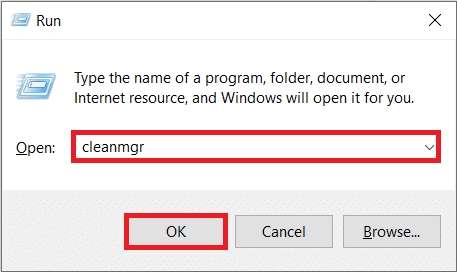
2. Efter en stunds skanning, kommer programfönstret med olika filer att radera att visas.
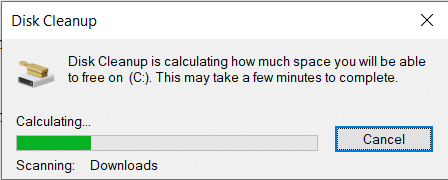
3. Markera rutan bredvid Temporary Internet Files (Se till att endast Temporary Internet Files är markerade) och klicka på Rensa upp systemfiler.
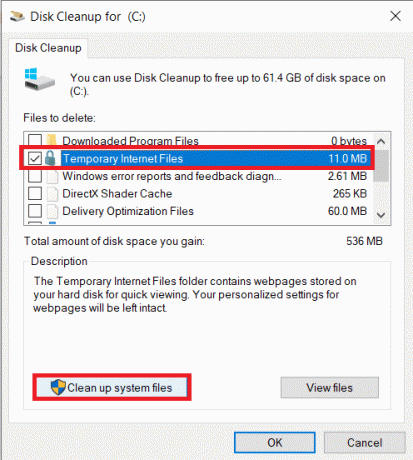
För att manuellt radera alla temporära filer:
Tryck på Windows-tangenten + S, skriv %temp% i sökfältet och tryck på enter. Mappen som innehåller alla temporära filer och mappar öppnas. Tryck på Ctrl + A på ditt tangentbord för att välja alla filer och tryck sedan på radera.

När du är klar med att ta bort de tillfälliga filerna, starta papperskorgen och ta bort filerna därifrån också!
Rekommenderad:
- Fixa Windows 10 Update Error 0x80070422
- Fix Drives öppnas inte vid dubbelklick
- Hur man skapar en disk för lösenordsåterställning i Windows 10
- Fixa Windows 10 Store-felkod 0x80072efd
Det är det du framgångsrikt har lärt dig Så här åtgärdar du fel 0x80004005 i Windows 10 men om du fortfarande har några frågor angående detta inlägg, ställ dem gärna i kommentarsektionen.



