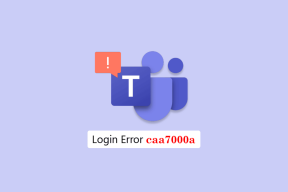En komplett guide för att använda bild i bildläge på iPhone
Miscellanea / / November 29, 2021
Vid ett WWDC-evenemang som endast är online, presenterade Apple officiellt den nya iOS 14. Den här nya OS-versionen för iPhones är full av uppseendeväckande funktioner med flera tweaks och ändringar under huven. Några av dem är widgets på startskärmen, appbibliotek, möjligheten att dölja hemskärmssidor, etc. Den andra funktionen som stack ut var bild-i-bild-stöd för iPhones. Android 8.0 Oreo och högre uppdateringstelefoner har redan haft Picture in Picture sedan slutet av 2017.

Med iOS 14 kan du äntligen titta på din favorit YouTube-video, Netflix show, eller Prime Video medan du navigerar i operativsystemet för andra uppgifter. Bild i bild är dock inte bara begränsad till att se video över andra appar. Apple har smart implementerat olika gester och olika fönsterstorlekar för Bild i bild för att förbättra upplevelsen. Företaget erbjuder även videokontroll i bild-i-bild-läget för att göra ändringar.
Bild i bild-läge är en enorm bekvämlighetsfunktion för användarna. Du behöver inte stoppa videon för att titta över det nya e-postmeddelandet eller svara på ett WhatsApp-meddelande.
I det här inlägget kommer vi att prata om hur du använder bild i bildläge, dess funktioner och andra tips. Låt oss börja.
Notera: Vi har använt iOS 14 Public Beta ett tag och tog skärmdumparna av densamma på iPhone XR.
Var är bild i bild i iOS 14 för iPhones
Bild i bild-läge är inbyggt direkt i iOS 14. Funktionen aktiveras när du försöker gå tillbaka till startskärmen med hjälp av hemknappen eller sveper uppåt med gester medan du tittar på videor.
När du tittar på din favorit-TV-serie eller -film på Netflix eller Prime Video och får ett brådskande ärende som du behöver sköta kan du svepa uppåt från för att gå tillbaka hem, och läget Bild i bild aktiveras tillsammans med gest.

Du kommer att se ett flytande fönster med videouppspelning på hemskärmen. Det finns en hake. Du kommer bara att kunna aktivera Bild i bild när videon spelas. Om du försöker använda en gest på startskärmen när videon är pausad stänger den appen och aktiverar inte bild i bildläge.
I vilka appar jag kan använda bild i bildläge
Än så länge stöds bild-i-bild-läget i videoströmningsappar som Netflix, Prime Video och Apple TV+ och Apples webbläsare Safari. Föga överraskande saknas YouTube på listan. Oroa dig inte. Vi har en lösning för det också. Så håll ut till slutet av inlägget. Överraskande nog saknas bild-i-bild-stödet i Apple Photos-appen.
Jag förväntar mig att se fler strömmande appar komma med i listan när vi närmar oss den offentliga versionen av iOS 14 under det sista kvartalet 2020.
Även på Guiding Tech
Vilka videokontroller du får i bild i bildläge
Apples bild-i-bild-läge är inte begränsat till den enkla videoupplevelsen. Du kan pausa videon, framåt eller bakåt i videon med 15 sekunder, gå tillbaka till appen med videoexpandern alternativet i det övre högra hörnet och stäng läget Bild i bild med hjälp av "X"-märket uppe till vänster hörn.
Apple erbjuder också en livetidslinje för videouppspelning i läget Bild i bild. Från och med nu är dessa kontroller endast synliga i företagets appar, inklusive Apple TV+ och webbläsaren Safari. I appar som Netflix och Prime Video kan du bara se uppspelnings-/pausknappen, livevideotidslinje, videoförlängare och möjligheten att stänga video.
Gester i bild i bildläge
Apples bild i bild-läge kan kännas som ett grundläggande läge vid första anblicken, men det är fullt av smarta tips och tricks för att anpassa din upplevelse. Till exempel erbjuder företaget tre bild-i-bild-fönsterläge för dina önskemål. Du måste behärska gesterna för att använda bild i bildläge effektivt.
Du kan dubbelklicka med ett finger på fönstret Bild i bild och det kommer att krympa i storlek. Använd samma gest igen och den kommer att krympa ner till minsta fönsterstorlek. Använd samma ettfinger dubbeltryckande gest för att öka storleken på bild i bildläge.
För att gå tillbaka till appen med den ursprungliga videostorleken kan du dubbeltrycka med två fingrar på läget Bild i bild.
Användare kan också svepa åt vänster eller höger på läget Bild i bild och minimera fönstret. Ljudet fortsätter att spelas upp i bakgrunden. Du kommer att se en pil för en minimerad bild i bildläge. Tryck på den och flytta tillbaka bilden i bildläge till startskärmen.
Även på Guiding Tech
Hur man använder bild i bildläge på YouTube
Som jag nämnde tidigare stöder inte YouTube-appen på iOS 14 läget Bild i bild. Det finns en lösning. Följ stegen nedan.
Steg 1: Öppna YouTube-webbsidan i webbläsaren Safari.
Steg 2: Logga in med Google-kontots inloggningsuppgifter.
Steg 3: Försök att spela upp valfri video på YouTube i helskärmsläge i Safari och använd svepningen hem eller tryck på hemknapp (om du använder äldre iPhones), så kommer du att se YouTube spela upp video i bild i bild läge.


Precis som Apple TV+ erbjuder Safari alla alternativ för att anpassa videoupplevelsen i bild-i-bild-läge. Du kan också dölja bilden i bildläge och fortsätta spela upp ljudet i bakgrunden, något som bara YouTube Premium-användare gillar.
Även på Guiding Tech
Njut av bild i bild på iPhone
Bild i bild-läge är ett välkommet tillägg till iOS-upplevelsen. Som väntat har Apple spikat utförandet här. Det kommer att bli intressant att se hur många appar som integrerar bild-i-bild-läget när Apple släpper iOS 14 för allmänheten. Jag skulle älska att se appar som WhatsApp, VLC-spelare, Telegram ombord på bild-i-bild-tåget.
Nästa upp: iPhone Screen Time Passcode är en annan användbar funktion för iOS-användare. Läs inlägget nedan för att hitta all information om skärmtidslösenord på iPhone.