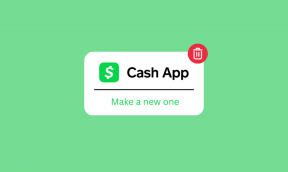Hur man fixar WhatsApp-bilder som inte visas i galleriet
Miscellanea / / November 29, 2021
WhatsApp är en fantastisk verktyg för att dela bilder och videor med våra vänner och familj. Vi tar också emot massor av foton och videor på WhatsApp. För att njuta av dem i full ära tar vi hjälp av en galleriapp eftersom det är lite obehagligt att se bilder direkt i WhatsApp. Men för vissa användare visas inte WhatsApp-bilder i galleriet.

Även om problemet uppstår på Android (Samsung, Mi, Huawei, OnePlus, etc.) och iPhone, finns det olika anledningar till det. Mest för att WhatsApp för Android och iPhone hanterar bilder på olika sätt.
Låt oss se hur man får WhatsApp-bilder att visas i galleriet på Android och iPhone.
1. Starta om telefonen
Om WhatsApp-bilderna eller videorna inte visas på din iPhone eller Android-telefon, börja med att starta om telefonen. För det, stäng antingen av telefonen och slå sedan på den eller använd det dedikerade omstartsalternativet.
2. Aktivera inställningen för mediasynlighet på Android
På Android, om du laddar ner ett foto eller en video från WhatsApp, blir den automatiskt tillgänglig i
galleriappen på din telefon. Det spelar ingen roll om du har en telefon från Pixel, Samsung, OnePlus, Xiaomi eller något annat märke, WhatsApp-bilder kommer att synas i galleriet.För att skydda din integritet lanserade WhatsApp en ny funktion för Android känd som Mediasynlighet som döljer de nedladdade bilderna från galleriet. Så om dina WhatsApp-bilder eller videor inte är synliga i galleriet kan den här inställningen vara ansvarig.
Det finns två sätt att ändra inställningen – för alla kontakter eller aktivera för enskilda kontakter.
Notera: Genom att aktivera alternativet Mediasynlighet kommer de tidigare dolda filerna som använder den här funktionen inte att bli synliga. Det fungerar endast för nya bilder och videor. För att visa det dolda mediet, använd nästa metod.
Aktivera mediasynlighet för alla kontakter
För att göra det, följ dessa steg:
Steg 1: Öppna WhatsApp och tryck på ikonen med tre punkter längst upp. Välj Inställningar.


Steg 2: Tryck på Chattar. Tryck på reglaget bredvid Mediasynlighet. Det blir grönt. Nu kommer alla nya mediefiler som du laddar ner från vilken kontakt som helst att synas i ditt galleri.


Aktivera mediasynlighet för enskilda kontakter
Om WhatsApp-bilderna saknas för utvalda kontakter eller grupper endast i galleriet, kan mediasynligheten vara inaktiverad för dem. För att ändra det för enskilda kontakter, följ dessa steg:
Steg 1: Öppna den specifika chatten i WhatsApp. Tryck på kontakt- eller gruppnamnet högst upp.

Steg 2: Tryck på Mediasynlighet och välj Ja.


Även på Guiding Tech
3. Visa WhatsApp-bilder på Android
Som nämnts ovan kommer endast de nyligen mottagna bilderna och videorna att visas i galleriappen när du aktiverar inställningen för mediasynlighet. Men vad händer om du vill använda de gamla WhatsApp-bilderna eller videorna? Hur gör man sådana bilder synliga i sitt galleri? För det måste du visa bilderna med hjälp av en filutforskarens app.
Det finns fyra sätt att visa WhatsApp-bilder.
Metod 1: Visa WhatsApp-bilder genom att flytta dem från den privata mappen
När du aktiverar inställningen för mediasynlighet skapas en ny mapp som kallas en privat mapp i mappen WhatsApp Bilder och videor. Alla filer kommer att hamna i den mappen. Du måste flytta filerna från den mappen.
Här är stegen i detalj:
Steg 1: Starta en filutforskarapp på din telefon och gå till WhatsApp-mappen.

Dricks: Skärmbilderna är tagna med appen FX Explorer. Ta reda på hur det är priser mot Solid Explorer.
Steg 2: Tryck på Media. Klicka sedan på WhatsApp-bilder.


Steg 3: Du kommer att se den privata mappen. Tryck på den. Välj alla bilder och tryck på Klipp ut eller Flytta.

Steg 4: Gå tillbaka till mappen WhatsApp Images och klistra in de kopierade bilderna. Upprepa stegen för mappen WhatsApp > Media > WhatsApp Videos för att visa videorna.
Nu kommer dina tidigare nedladdade bilder att bli synliga i galleriet.
Metod 2: Ta bort .Nomedia-fil
Ett annat sätt att göra dolda WhatsApp-filer synliga i galleriappen är att ta bort .nomedia-filen. Om en mapp innehåller .nomedia-fil, kommer dess filer inte att visas i andra appar. Därför måste du ta bort den här filen.
För att göra det, starta File Manager-appen på din telefon. Gå sedan till dess inställningar eller tryck på ikonen med tre punkter. Välj Visa dolda filer.

När det är aktiverat, gå till WhatsApp-mappen. Tryck på Media > WhatsApp-bilder. Om du ser en .nomedia-fil, radera den. Du bör också ta en titt i den privata mappen. Ta bort .nomedia-filen i den.

Metod 3: Byt namn på WhatsApp-bildmappen
För det, navigera till WhatsApp > Media-mappen med hjälp av filutforskarens app på din telefon. Om du ser en prick (.) före namnet på mappen WhatsApp Images eller Video betyder det att mappen är dold. Du måste byta namn på mappen för att ta bort punkten från den. När du har gjort det öppnar du galleriappen och börjar njuta av bilderna.
Metod 4: Visa från Galleri-appen
Du kan av misstag ha gömt mappen WhatsApp Images endast från din galleriapp. För att visa den öppnar du galleriappen och visar den genom att använda stegen för just din galleriapp.
4. Rensa WhatsApp Cache på Android
Steg 1: Öppna Inställningar på din telefon och gå till Appar eller Appar och aviseringar.

Steg 2: Tryck på WhatsApp under Alla appar.

Steg 3: Tryck på Lagring följt av Rensa cache. Starta om telefonen.
Notera: Att rensa cacheminnet för WhatsApp kommer inte att radera dina chattar eller media. Tryck inte på Rensa lagring eller data eftersom det kommer att radera din WhatsApp-data.


Även på Guiding Tech
5. Aktivera Spara till kamerarulle på iPhone
Till skillnad från Android visas inte WhatsApp-bilder automatiskt i Foton eller något annat andra galleriappar när den laddas ner på iPhone. För att visa dem i standardgalleriappen måste du antingen spara varje foto manuellt eller aktivera inställningen Spara till kamerarulle. Först då kommer du att se de nedladdade bilderna i galleriappar.
För att aktivera inställningen, öppna WhatsApp och tryck på Inställningar. Tryck på Chattar. Aktivera reglaget bredvid Spara till kamerarulle.


6. Ge fototillstånd på iPhone
WhatsApp bör ha Photos-tillstånd för att ladda ner bilder och videor. Du måste kontrollera om du har gett ett sådant tillstånd eller inte.
För att göra det, öppna appen Inställningar på din iPhone. Rulla ned och tryck på WhatsApp. Tryck på Foton. Välj Läs och skriv.


7. Kontrollera WhatsApp-begränsningar i iPhone
Även om det är osannolikt att detta kan orsaka problem med WhatsApp-bilder, bör du fortfarande ta en titt på skärmtidsinställningar. För det, öppna iPhone-inställningarna. Tryck på Skärmtid. Kontrollera alla alternativ och se om något är i konflikt med WhatsApp.

8. Ta bort onödiga bilder
Om du har massor av WhatsApp-bilder, då på grund av en problem med låg lagring, kommer de nya WhatsApp-bilderna inte att visas i galleriet. För att fixa det, radera gamla WhatsApp-bilder med en filutforskarapp eller direkt från WhatsApp.
9. Kolla Google Foton
Använder du Google Foto som din standardgalleriapp? Om ja, använde du Ta bort lokal kopia eller Frigör enhetslagringsalternativ? Genom att göra det kommer enhetskopian av bilden att tas bort från din telefon. Det kan vara orsaken till det plötsliga försvinnande av WhatsApp-bilder från din telefon. Om så är fallet kan sådana foton fortfarande nås på photos.google.com.
10. Uppdatera WhatsApp
Ibland kan buggen i WhatsApp vara ansvarig för att bilderna inte visas i galleriet. Så öppna Play Store (Android) och App Store (iPhone) för att kontrollera om WhatsApp behöver en uppdatering.
Även på Guiding Tech
Sista utväg - Installera om WhatsApp
Om WhatsApp-bilder fortfarande inte visas i galleriet bör du installera om WhatsApp. För det, avinstallera WhatsApp från din telefon först. Innan det, ta en säkerhetskopiera dina WhatsApp-chattar till Google Drive (Android) och iCloud (iPhone) med det inbyggda säkerhetskopieringsalternativet i WhatsApp. Om du avinstallerar WhatsApp raderas dina chattar, inställningar, filer etc. Kolla vår guide för att veta vad som händer genom att avinstallera WhatsApp från telefonen. När den har avinstallerats, installera om appen. Förhoppningsvis dyker bilder upp i ditt galleri.
Nästa upp: WhatsApp kan användas som en anteckningsapp. Ta reda på hur du gör det genom att skapa en grupp eller chatta med dig själv som den enda medlemmen från nästa länk.