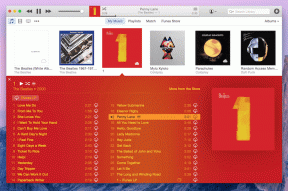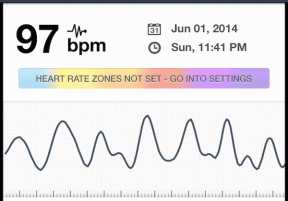Hur man skapar och fäster avstängningsknapp till Windows 8 Aktivitetsfält
Miscellanea / / November 29, 2021

Jag har ingen aning om varför Microsoft gjorde något så rutinmässigt så komplicerat men idag ska jag dela med mig av ett enkelt trick jag använder på min Windows 8 som stänger av den med ett knapptryck i aktivitetsfältet. Intressant va? Så låt oss börja.
Om du vill en genväg på skrivbordet, kan du utföra dessa steg direkt där men om ett rent skrivbord är din prioritet och en knapp i aktivitetsfältet låter bra, kan du utföra dessa steg i vilken mapp som helst.
Skapar avstängningsgenväg
Steg 1: Högerklicka på ett tomt utrymme och välj Nytt—>Genväg för att skapa en ny Windows-genväg.

Steg 2: När Windows ber dig om objektet du vill skapa genvägen för, klistra in%systemroot%\system32\shutdown.exe -s -t 0 i textrutan och klicka på Nästa knapp.

Steg 3: Skriv ett namn för genvägen. Ordet avstängning kommer att associeras som standard men jag föredrar Stäng av. När du har gett genvägen ett namn, avsluta guiden och spara inställningarna.
Steg 4: Högerklicka nu på den nyskapade genvägen och klicka på Egenskaper.

Steg 5: Klicka på i Egenskapsfönstret Byta ikon och välj avstängningsikonen för genvägen.

Det är allt, ett enkelt dubbelklick på den här genvägen kommer att stänga av din dator direkt. Till fäst den här genvägen till Windows 8 aktivitetsfält, dra och släpp ikonen på den.
Slutsats
Du kan hoppa över processen med att ändra genvägens standardikon och fästa genvägen direkt i aktivitetsfältet, men ikonen gör det enkelt att identifiera knappen och det ser också lite elegant ut. Om du också vill lägga till omstartsknapp måste du skapa genvägen och använda kommandot %systemroot%\system32\shutdown.exe -r -t 0. Testa!