Hur man spelar in Windows Screencast gratis utan begränsning
Miscellanea / / November 29, 2021
För några dagar sedan ringde min svåger mig för lite IT-hjälp. Han behövde en programvara med vilken han kunde spela in datorskärmen tillsammans med ljudet på Windows gratis. Eftersom datorn han arbetade på kom från hans organisation var han väldigt noggrann med den fria delen på grund av licensproblem. Dessutom, eftersom han inte var säker på hur länge onlineseminariet ville spela in, skulle pågå och ville därför ha ett verktyg utan några gränser.

Nu, när jag började leta, snubblade jag över en gratis och öppen källkod programvara som kallas Open Broadcaster det är i grunden ett verktyg för livestreaming. Men kan också användas för att spela in screencast och videor, webbkamera och extern källa utan problem.
Verktyget är verkligen lovande, så låt mig visa dig hur du kan använda det för att skapa screencasts på din Windows-dator.
Spela in skärmsändning med Open Broadcaster
För att starta, ladda ner och installera Open Broadcaster på din dator och starta den. Gränssnittet är lite för enkelt och det är därför som kanske till och med ser lite förvirrande ut. Scenavsnittet är huvudscen som du spelar in och du måste lägga till en inspelningskälla till den under avsnittet Källor.

Högerklicka på källor och välj sedan Monitor Capture som källa. Om du är med en dubbel display, kommer du att bli ombedd att välja den display du vill använda som inspelningskälla.

Dessutom, om du vill fånga ett specifikt fönster, måste du välja alternativet och sedan välja programmet från rullgardinsmenyn.

När du har valt källan är det dags att konfigurera ljudkällan. För en screencast, om du behöver använda ljudet från högtalaren, stäng av mikrofonens volymfält. Slutligen, när allt är på plats, klicka på Börja filma knappen och fortsätt sedan med ditt arbete.

Verktyget startar inspelning i bakgrunden och för att stoppa det måste du klicka på samma knapp igen. Du kan klicka på Fil och välj Öppna mappen Inspelningar för att se inspelningarna. Glöm inte att spara dina inställningar så att du inte behöver konfigurera källor varje gång du initierar appen för inspelning.

Alla inställningar för programvaran som kodning, spara mapp och till och med kvaliteten på omkodning kan konfigureras från inställningsmenyn.

Coolt tips: Lägg till olika scener för oavbruten inspelning
Så låt oss säga att du har en extern videoenhet ansluten till din dator och att du behöver spela in film från screencast och externa videokällor en efter en. Med Open Broadcaster kan du skapa mer än en scen och sedan klicka på scenen medan inspelningen pågår för att fånga den.

Detta är ett av de bästa sätten att skapa oavbrutna videor från mer än en källa vid en viss tidpunkt. Det finns många plugins som du också kan ladda ner och prova för specifika scenarier, som medan du fångar ett spel på din dator.
Slutsats
För att vara ärlig tänkte jag göra ett inlägg på listan över verktyg du kan använda på Windows för att spela in en screencast gratis. Men när jag använde Open Broadcaster tänkte jag att det skulle vara perfekt för vem som helst och de andra apparna i listan kommer inte att tjäna något värde. Så testa verktyget och låt oss veta din erfarenhet av det.

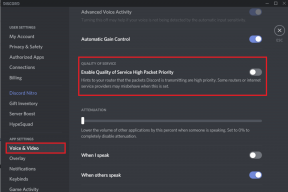
![Muspekarfördröjningar i Windows 10 [LÖST]](/f/2d3829133187e8379ddc68d8f74586a5.png?width=288&height=384)
