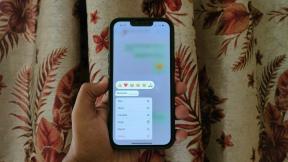13 bästa sätten att åtgärda problemet med att Apple Music inte laddar ner låtar på iPhone och Android
Miscellanea / / November 29, 2021
Efter att ha pratat med många vänner och läst klagomål på nätet, kom jag på att nedladdningar av låtar är trasiga i Apple Music, åtminstone för vissa iPhone- och Android-användare. För några månader sedan pratade jag om att lösa uppspelningsproblem med nedladdade musikspår. Tyvärr slutar problemen inte där. Idag ska jag diskutera vad du kan göra för att åtgärda problemet där Apple Music inte laddar ner låtarna du valt.

Helst, när du trycker på den nedladdningsikonen bredvid ett album eller spår, förväntar du dig att Apple Music ska tvingas direkt. Men både iPhone- och Android-apparna visar en oändlig "snurrande" animation eller så händer ingenting alls. Om det låter bekant, är det dags att prova de korrigeringar som jag har sammanställt nedan. Ja, till och med jag har ställts inför det flera gånger och kommit på fungerande lösningar för samma problem.
Naturligtvis antar jag att du har kontrollerat din mobila internet- och Wi-Fi-anslutning noggrant. Om inte, försök att ansluta till en annan Wi-Fi-hotspot och gå tillbaka till det här inlägget om det misslyckas.
Apple Music – iPhone
Jag vill börja med iPhone-version av Apple Music eftersom det är en viktig källa till de flesta klagomål. Se till att gå igenom följande korrigeringar i ordning, och utför endast den slutliga korrigeringen som en sista utväg. Jag fortsätter att möta själva problemet på Android, så om du också är det, hoppa vidare till nästa avsnitt.
1. Tvångsavsluta musikappen/starta om iPhone
Buggar, buggar och buggar. Alla appar som har körts kontinuerligt kan visa konstiga avvikelser då och då. Detsamma gäller Musik-appen. Om du har använt det ett tag nu, är det dags att tvångsavsluta det och börja om.
För att göra det, svep uppåt och håll fingret från botten av iPhone-skärmen tills multitasking-appkorten är synliga. Lyft sedan fingret för att få upp appväxeln på de nyare iPhone-modellerna utan hemknapp. Om din iPhone har en hemknapp är ett annat sätt att komma åt den genom att dubbelklicka på den. Nu är det bara en fråga om att välja musikappkortet och svepa det uppåt för att tvångsavsluta det.

Efter att ha tvångsstängt Musik-appen trycker du på musikikonen på hemskärmen för att starta om den. Försök nu att ladda ner en låt. Du kommer att bli förvånad över hur effektivt tvångsavslut egentligen är.
Om det misslyckas, tvångsavsluta appen och starta om din iPhone. Det borde ta hand om eventuella ytterligare fel som plågar din enhet. På iPhone X och nyare modeller håller du ned både volym upp- och strömknapparna för att få upp prompten Skjut för att stänga av. På äldre enheter håller du ned strömknappen.

När du har startat om din iPhone öppnar du appen Musik och försöker ladda ner en låt eller två. Om problemet med att inte ladda ner låtar kvarstår, gå vidare till resten av korrigeringarna.
2. Aktivera mobildata
Försöker du ladda ner låtar i Apple Music använder mobildata? Kontrollera sedan att du har aktiverat mobilnedladdningar för Musik-appen. Även om du kan bläddra igenom Apple Music på mobildata, eller streama spår utan problem, finns det en extra inställning som kan begränsa nedladdningar.
Steg 1: Börja med att öppna appen Inställningar. Bläddra sedan nedåt och tryck sedan på Musik.


Ssteg 2: Tryck på Mobildata och slå sedan på reglaget bredvid Nedladdningar. Se till att du kontrollerar att reglaget bredvid Mobildata längst upp på skärmen är på. Annars visas växeln bredvid Nedladdningar nedtonad.


Warning: Att använda mobildata för nedladdning kan medföra betydande datakostnader.
3. Aktivera automatiska nedladdningar
Apple Music har ett alternativ som automatiskt laddar ner låtar så fort du lägger till dem i ditt bibliotek. Om problemet bara uppstår med vissa specifika spår eller album kan det hjälpa att lösa problemet genom att aktivera den här inställningen. Du kan alltid stänga av den här inställningen om automatiska nedladdningar är ett problem.
För att aktivera automatiska nedladdningar, tryck på Musik i appen Inställningar. På den efterföljande skärmen slår du på reglaget bredvid Automatiska nedladdningar.


Gå tillbaka till Musik-appen och sedan ta bort det problematiska albumet eller spåret från ditt bibliotek. Sök efter det igen och lägg sedan till det i ditt bibliotek igen. Det skulle också initiera en automatisk nedladdning av albumet eller spåret.
För att säkerställa att objektet är nedladdat, växla till biblioteksfliken i Musik-appen och tryck sedan på Nedladdad musik.
4. Uppdatera iOS-programvara
Musikappen är tätt integrerad i iOS. Om du inte har uppdaterat iOS på ett tag bör du installera uppdateringarna direkt. Vanligtvis innehåller de senaste utgåvorna massor av buggfixar som kan hjälpa till att lösa det här problemet.


För att göra det, öppna appen Inställningar, tryck på Allmänt och tryck sedan på Programuppdatering. Om några nya uppdateringar finns tillgängliga, ladda ner och installera dem.
5. Ladda ner Apple Music
Om korrigeringarna ovan inte hjälpte till att lösa problemet är det dags att installera om Music-appen innan du fortsätter. Istället för att ta bort appen helt, innehåller iOS 11 eller högre en snygg funktion som kallas "app". avlastning.’ Med den här funktionen kan du behålla alla tidigare nedladdade musikspår trots tar bort appen. Dessa låtar kommer att dyka upp så snart du installerar om appen.
Steg 1: Öppna appen Inställningar och tryck sedan på Allmänt. Tryck sedan på iPhone Storage.


Ssteg 2: Välj Musik och tryck sedan på Ladda ner app på den efterföljande skärmen. Tryck på Ladda ner app igen för att bekräfta.


Ssteg 3: Starta om din iPhone. Tryck sedan på ikonen Musik-app på hemskärmen. Det bör uppmana iOS att installera om appen. Efter det, kontrollera om problemet kvarstår.

6. Återställ nätverksinställningar
Eftersom vi nu har gått igenom ett antal korrigeringar är det dags att utesluta möjligheten till felaktigt konfigurerade nätverksinställningar. För att göra det måste du återställa nätverksinställningarna på din iPhone.
Den här proceduren kommer dock att få din iPhone att glömma alla tidigare sparade Wi-Fi-nätverk och lösenord, Bluetooth-enheter och VPN-inställningar. Ja, mobilinställningarna återställs också. De appliceras dock automatiskt igen efter återställningsproceduren.
Steg 1: I appen Inställningar trycker du på Allmänt. Tryck sedan på Återställ.


Ssteg 2: Tryck på Återställ nätverksinställningar och tryck sedan på Återställ nätverksinställningar igen för att bekräfta.


Efter att ha återställt nätverksinställningarna på din iPhone, anslut antingen igen till någon tillgängliga hotspots eller aktivera mobildata och kontrollera om Apple Music kan ladda ner några album eller låtar utan problem.
7. Växla iCloud Music Library
Stänga av iCloud musikbibliotek, och att sedan slå på den igen är en annan genomförbar lösning som kan hjälpa till att lösa problem med fastnade Apple Music-nedladdningar. Det finns dock en nackdel med att göra det. Alla låtar som du har lyckats ladda ner tidigare kommer att tas bort. Vilket innebär att du måste ladda ner allt igen från början. Gör bara detta om korrigeringarna ovan inte fungerade.
Steg 1: I appen Inställningar trycker du på Musik. Stäng sedan av reglaget bredvid iCloud Music Library. På iOS 13 och senare är det här alternativet märkt som "Synkronisera bibliotek". Tryck på Stäng av för att bekräfta.


Steg 2: Starta om din iPhone. Efter det, gå tillbaka till skärmen ovan och aktivera sedan iCloud Music Library igen. Bekräfta sedan om nedladdningarna fungerar igen.

Det är ungefär det för Apple Music på iPhone. Därefter tar vi hand om Android-versionen av Apple Music.
Apple Music – Android
Apple Music på Android är helt fruktansvärt. Det är långsamt, trögt, det går inte att ladda albumomslag... jag kan gnälla hela dagen! För att göra saken värre misslyckas det ofta med att ladda ner låtar för offlinelyssning också. Fixningarna för Android-versionen är för det mesta desamma som på iOS, förutom ett fåtal. Låt oss börja.
1. Tvångsavsluta Apple Music/Starta om telefonen
På Android kan tvångsavsluta Apple Music en gång då och då göra underverk för att lösa problem med nedladdningar som har fastnat. Ta fram appväxlaren genom att trycka på ikonen Översikt i navigeringsfältet. För att tvångsavsluta Apple Music, sveper du antingen appkortet åt vänster eller höger eller trycker på den "X"-formade symbolen (om tillgänglig). Efteråt, starta om appen och försök sedan ladda ner ett spår.

Du bör också överväga att starta om telefonen om det misslyckas. På de flesta Android-enheter är det helt enkelt en fråga om att hålla ned strömknappen i några sekunder för att få upp meddelandet om att stänga av eller starta om.

2. Aktivera mobildata
Om du använder Apple Music-appen på mobildata, se till att mobilnedladdningar är tillåtna. Du kan inte ladda ner några låtar annars.
Steg 1: På Apple Music-appen trycker du på den vertikala ellipsikonen (tre prickade) till det övre högra hörnet av skärmen. På menyn som visas trycker du på Inställningar.


Ssteg 2: På skärmen Inställningar trycker du på Mobildata och slår sedan på reglaget bredvid Nedladdningar. Om alternativet Nedladdningar ser nedtonat ut, aktivera Använd mobildata längst upp på skärmen.


3. Rensa cache
Android ger möjlighet att rensa cacheminnet för ett program direkt. Ofta kan det fungera till din fördel att spola ut skräpet från veckor eller månader av att använda Apple Music-appen.
Denna process skiljer sig något för varje typ av Android-enhet, men du bör kunna ta reda på saker och ting med hjälp av stegen nedan.
Steg 1: Öppna appen Inställningar på din Android-enhet. Tryck på Appar och aviseringar och sedan på Appar.


Ssteg 2: Tryck på Apple Music och sedan på Lagring.


Ssteg 3: Tryck på Rensa cache. Det borde göra susen.

Öppna Apple Music och försök sedan ladda ner en låt. Troligtvis borde det fungera nu.
4. Uppdatera Apple Music App
En föråldrad Apple Music-app kan presentera alla möjliga problem. Du måste se till att uppdatera appen regelbundet. För att göra det, gå in i Google Play Butik och gör sedan en sökning efter Apple Music. Besök sidan för Apple Music och tryck på Uppdatera om du ser en tillgänglig uppdatering.

5. Återställ nätverksinställningar
Om Apple Music fortfarande inte laddar ner dina låtar är det dags att utföra en återställning av nätverksinställningar. Android-enheter har möjlighet att göra detta på olika platser, men att öppna appen Inställningar och sedan skriva in "återställ" i sökfältet kommer ofta att avslöja alternativet direkt.
Om du återställer nätverksinställningarna raderas sparade Wi-Fi-lösenord, Bluetooth-anslutningar, VPN, etc. För mer information om att återställa nätverksinställningar på Android, vänligen kolla in den här förklararen.

6. Installera om appen
Eftersom korrigeringarna ovan misslyckades med att lösa problemet är det dags att installera om Apple Music. Men den här processen tar också bort alla dina tidigare nedladdade låtar. Gör bara detta om korrigeringarna ovan inte fungerade.
För att ta bort Apple Music, tryck och håll ner Apple Music-ikonen på hemskärmen på din enhet. Dra sedan över den till papperskorgen (som ofta dyker upp till toppen av skärmen) och släpp.

Efteråt, starta om telefonen och gå sedan till Google Play Butik för att installera om Apple Music. När du har startat appen igen loggar du in och utför en nedladdning. Det borde nog fungera.
Dags att chilla
Så, fick du Apple Music att ladda ner dina låtar? Grattis i så fall. Dags att slappna av. Nedladdningar är verkligen viktiga för en bra användarupplevelse, och jag hoppas verkligen att Apple tar det det är dags att reda ut några av dessa buggar som fortsätter att hindra funktionen för nedladdning av låten ofta. Kanske med Apples senaste övergång till tjänster, kan de här frågorna ta en framträdande plats på deras att göra-lista. Men vi får vänta och se efter att iOS 13 rullas ut.
Nästa upp: Har du inget värt att lyssna på i Apple Music? Här är 5 grymma tips som du kan använda för att upptäcka ny musik.