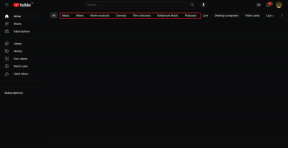Hur man läser Memory Dump-filer i Windows 10
Miscellanea / / November 28, 2021
Om din dator nyligen har kraschat måste du ha stått inför Blue Screen of Death (BSOD), som listar kraschens orsak och sedan stängs datorn abrupt av. Nu visas BSOD-skärmen bara i några sekunder, och det är inte möjligt att analysera orsaken till kraschen just nu. Tack och lov, när Windows kraschar, skapas en kraschdumpfil (.dmp) eller minnesdump för att spara information om kraschen precis innan Windows stängs av.
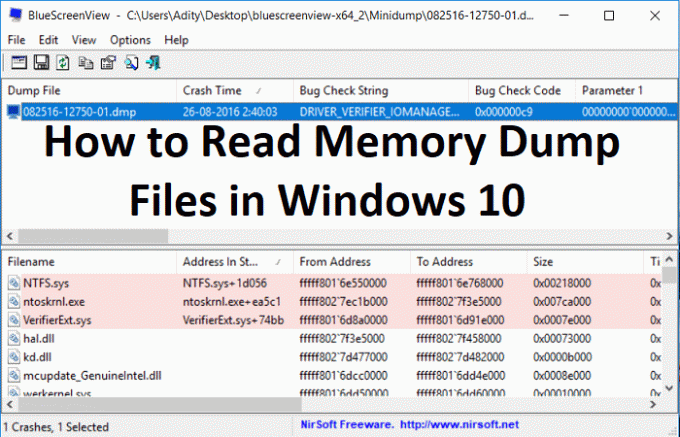
Så snart BSOD-skärmen visas dumpar Windows informationen om kraschen från minnet till en liten fil som heter "MiniDump" som vanligtvis sparas i Windows-mappen. Och dessa .dmp-filer kan hjälpa dig att felsöka orsaken till felet, men du måste analysera dumpfilen. Det är här det blir knepigt, och Windows använder inte något förinstallerat verktyg för att analysera denna minnesdumpfil.
Nu finns det ett olika verktyg som kan hjälpa dig att felsöka .dmp-filen, men vi ska prata om två verktyg som är BlueScreenView och Windows Debugger-verktyg. BlueScreenView kan snabbt analysera vad som gick fel med datorn, och Windows Debugger-verktyget kan användas för att få mer avancerad information. Så utan att slösa någon tid låt oss se hur man läser Memory Dump-filer i Windows 10 med hjälp av guiden nedan.
Innehåll
- Hur man läser Memory Dump-filer i Windows 10
- Metod 1: Analysera Memory Dump-filer med BlueScreenView
- Metod 2: Analysera Memory Dump-filer med Windows Debugger
Hur man läser Memory Dump-filer i Windows 10
Se till att skapa en återställningspunkt bara om något går fel.
Metod 1: Analysera Memory Dump-filer med BlueScreenView
1. Från NirSoft Website laddar ner den senaste versionen av BlueScreenView enligt din version av Windows.
2. Extrahera zip-filen du laddar ner och dubbelklicka sedan på BlueScreenView.exe för att köra applikationen.
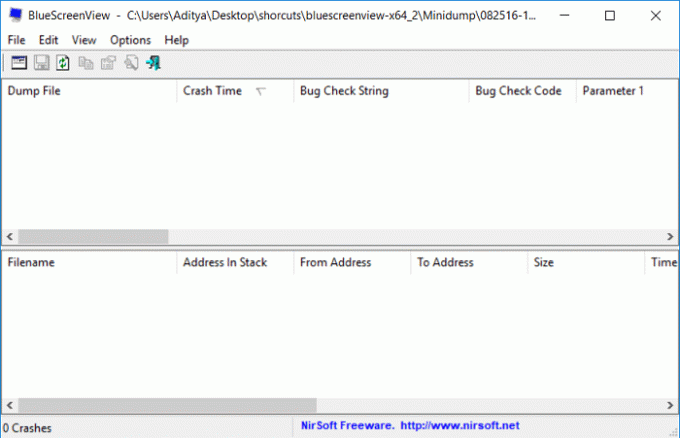
3. Programmet kommer automatiskt att söka efter MiniDump-filerna på standardplatsen, dvs C:\Windows\Minidump.
4. Nu om du vill analysera en viss .dmp-fil, dra och släpp den filen till BlueScreenView-applikationen så läser programmet enkelt minidumpfilen.
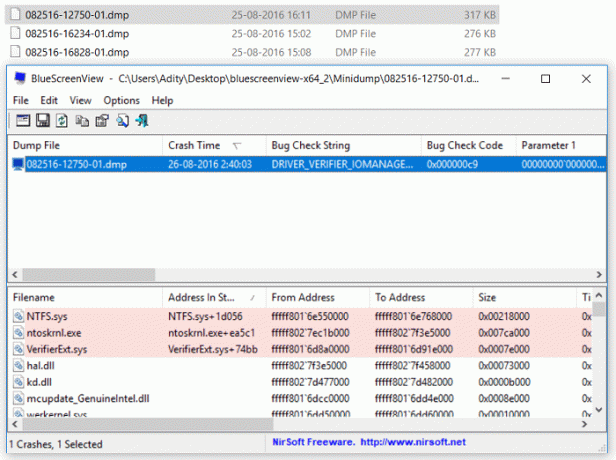
5. Du kommer att se följande information högst upp i BlueScreenView:
- Namnet på Minidump-filen: 082516-12750-01.dmp. Här är 08 månaden, 25 är datumet och 16 är året för dumpfilen.
- Crash Time är när kraschen inträffar: 26-08-2016 02:40:03
- Bug Check String är felkoden: DRIVER_VERIFIER_IOMANAGER_VIOLATION
- Bug Check Code är STOPP-felet: 0x000000c9
- Sedan kommer det att finnas Bug Check Code Parametrar
- Den viktigaste delen är orsakad av drivrutinen: VerifierExt.sys
6. I den nedre delen av skärmen, föraren som orsakade felet kommer att markeras.
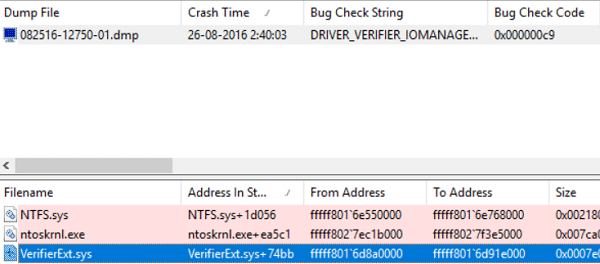
7. Nu har du all information om felet som du enkelt kan söka på webben efter följande:
Bug Check String + Orsakas av drivrutinen, t.ex. DRIVER_VERIFIER_IOMANAGER_VIOLATION VerifierExt.sys
Bug Check String + Bug Check Code t.ex.: DRIVER_VERIFIER_IOMANAGER_VIOLATION 0x000000c9
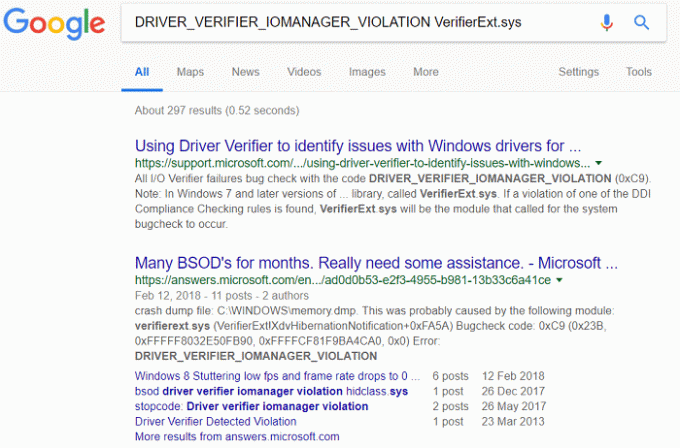
8. Eller så kan du högerklicka på minidump-filen i BlueScreenView och klicka på "Google Sök – Buggkontroll + drivrutin“.
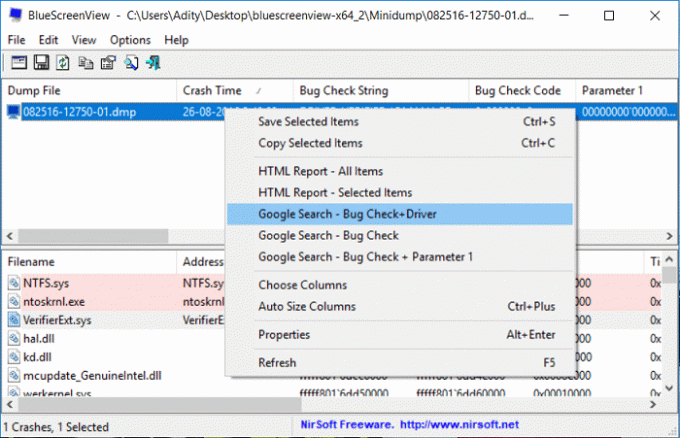
9. Använd denna information för att felsöka orsaken och åtgärda felet. Och detta är slutet på guiden Hur man läser Memory Dump-filer i Windows 10 med BlueScreenView.
Metod 2: Analysera Memory Dump-filer med Windows Debugger
1. Ladda ner Windows 10 SDK härifrån.
Notera: Detta program innehåller WinDBG-programmet som vi kommer att använda för att analysera .dmp-filerna.
2. Springa det sdksetup.exe fil och ange installationsplatsen eller använd standard.
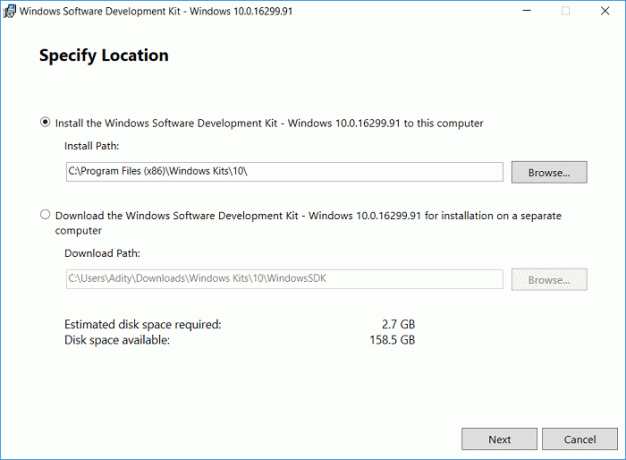
3. Acceptera licensavtalet sedan på "Välj de funktioner du vill installera" skärmen välj bara alternativet Felsökningsverktyg för Windows och klicka sedan på Installera.
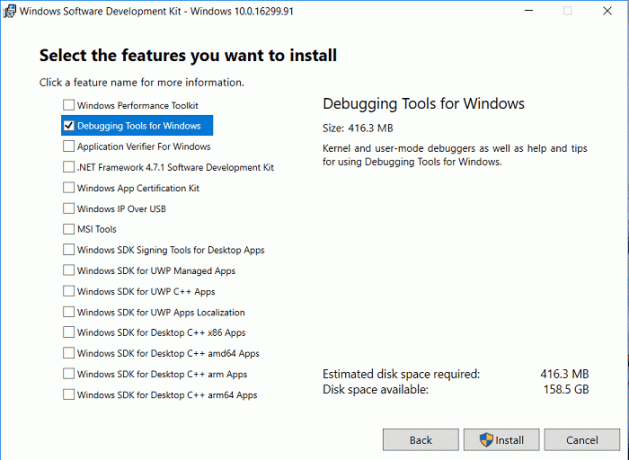
4. Applikationen börjar ladda ner WinDBG-programmet, så vänta tills det installeras på ditt system.
5. Öppna kommandotolken. Användaren kan utföra detta steg genom att söka efter "cmd" och tryck sedan på Enter.

6. Skriv följande kommando i cmd och tryck på Enter:
cd\Program Files (x86)\Windows Kits\10\Debuggers\x64\
Notera: Ange korrekt installation av WinDBG-programmet.
7. När du är inne i rätt katalog skriver du följande kommando för att associera WinDBG med .dmp-filer:
windbg.exe -IA
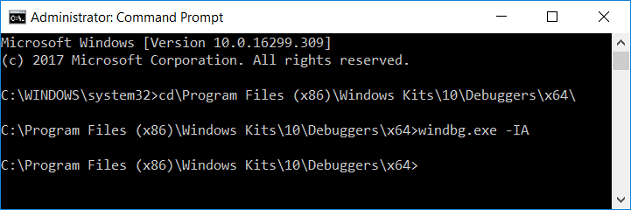
8. Så snart du anger kommandot ovan kommer en ny tom instans av WinDBG att öppnas med ett bekräftelsemeddelande som du kan stänga.
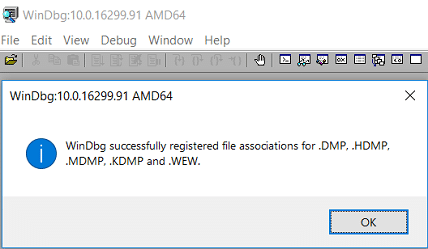
9. Typ vindbg i Windows Sök och klicka sedan på WinDbg (X64).
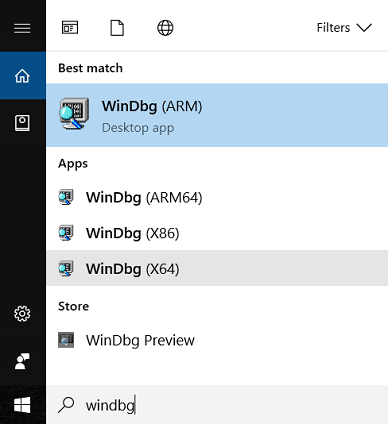
10. I WinDBG-panelen, klicka på Arkiv och välj sedan Symbol File Path.
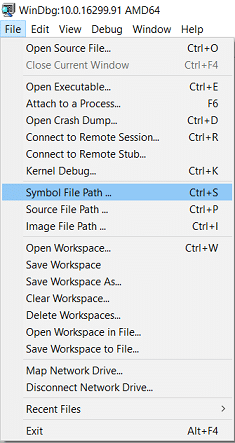
11. Kopiera och klistra in följande adress i Symbol sökväg låda:
SRV*C:\SymCache* http://msdl.microsoft.com/download/symbols
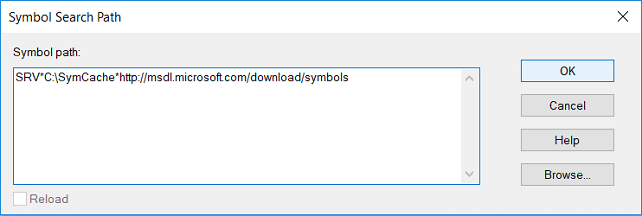
12. Klick OK och spara sedan symbolsökvägen genom att klicka Arkiv > Spara arbetsyta.
13. Hitta nu dumpfilen du vill analysera, du kan antingen använda MiniDump-filen som finns i C:\Windows\Minidump eller använd minnesdumpfilen som finns i C:\Windows\MEMORY.DMP.

14. Dubbelklicka på .dmp-filen och WinDBG bör starta och börja bearbeta filen.
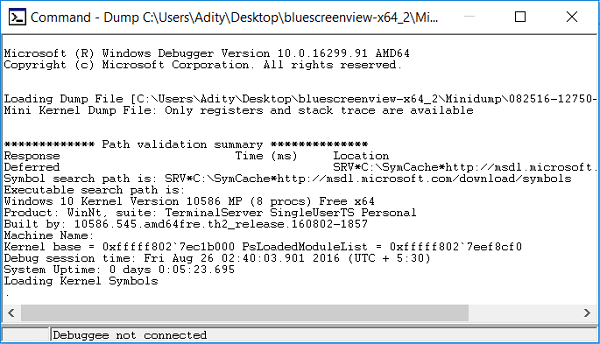
Notera: Eftersom detta är den första .dmp-filen som läses på ditt system verkar WinDBG vara långsam men avbryt inte processen eftersom dessa processer utförs i bakgrunden:
En mapp som heter Symcache skapas i C: Symboler laddas ner och sparas i C:\Symcache
När symbolerna har laddats ner och dumpen är redo att analyseras, kommer du att se meddelandet Uppföljning: Machine Owner längst ner i dumptexten.

15. Dessutom bearbetas nästa .dmp-fil, det kommer att gå snabbare eftersom den redan har laddat ner de nödvändiga symbolerna. Med tiden C:\Symcache-mappen kommer att växa i storlek när fler symboler läggs till.
16. Tryck Ctrl + F för att öppna Sök skriv sedan "Förmodligen orsakad av” (utan citattecken) och tryck på Enter. Detta är det snabbaste sättet att hitta vad som orsakade kraschen.

17. Ovanför antagligen orsakad av linjen ser du en BugCheck-kod, t.ex. 0x9F. Använd den här koden och besök Microsoft Bug Check Code Reference för verifiering av buggkontrollen, se.
Rekommenderad:
- Fix Windows kan inte konfigurera en hemgrupp på den här datorn
- Fix Datorskärmen stängs av slumpmässigt
- Så här åtgärdar du högerklick som inte fungerar i Windows 10
- Fix Registereditorn har slutat fungera
Det är det du framgångsrikt har lärt dig Hur man läser Memory Dump-filer i Windows 10 men om du fortfarande har några frågor angående det här inlägget får du gärna fråga dem i kommentarsektionen.