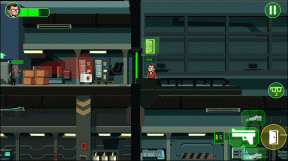9 bästa sätten att fixa Apple Maps som inte fungerar på iPhone-fel
Miscellanea / / November 29, 2021
Apple Maps har kommit långt under de senaste åren. Medan det inte finns någonstans nära Google Maps, många iPhone-användare använder ofta Apple Maps för specifika upplevelser och detaljer. Och de som gör det, finner ofta att Apple Maps fungerar inte. Om du möter samma problem på din iPhone, läs vidare för att ta reda på hur du fixar detta.

Låt oss ta en titt på alla möjliga lösningar på problemet så att du kan komma tillbaka dit du var på väg. Under tiden skulle vi föreslå att du använder ett alternativ som Google Maps om du har fastnat eller har bråttom.
1. Starta om appen eller iPhone
Oftare än inte skulle den enkla handlingen att starta om Apple Maps-appen eller starta om din iPhone lösa problemet. Vi rekommenderar att du provar detta även om det låter för grundläggande. Det finns inget sätt att rensa cache eller appdata som vi gör i Android-smarttelefoner. Så detta är det enda sättet.
2. Stäng av Wi-Fi
Om du ansluter till ett Wi-Fi-nätverk är det möjligt att inte arbeta eller vara för långsam med att ladda Maps. Det är dags att byta till mobildata. Öppna kontrollcentret för att snabbt stänga av Wi-Fi och se till att ikonen för mobildata är påslagen.
Även på Guiding Tech
3. Aktivera mobildata för kartor
Du har aktiverat mobildata och din plan är aktiv och har tillräckligt med bandbredd kvar. Det mobila alternativet måste dock vara aktiverat för enskilda appar i inställningarna. Kanske är den avstängd för Apple Maps?
Öppna Inställningar > Mobil och växla Apple Maps om det inte redan är det.
4. Kontrollera täckning
Open Signal är en utmärkt app för att kontrollera om det finns tillräckligt mobilnätstäckning i ditt område. Kanske saknas din nätverksleverantör eller erbjuder låg hastighet och möter anslutningsproblem. Med hjälp av Open Signal kan du plotta mobilnätet i ditt område och flytta till en plats där det finns en bättre signal. Den kommer att plotta mobiltornsplatser på en karta så att du enkelt kan följa dem.
Ladda ner Opensignal
5. Aktivera platstjänst för kartor
Vi såg precis hur vi måste aktivera mobiltjänst individuellt för appar som Maps. Detsamma gäller GPS också. Du måste aktivera det tillsammans med några andra alternativ för att tillåta Maps att göra sitt.
Öppna Inställningar > Sekretess > Platstjänster > Kartor så ser du tre alternativ. Du måste välja Medan du använder appen.
Vi har också aktiverat exakt plats för kartor eftersom det ger bättre och mer exakta resultat för din nuvarande plats.
Notera: Att stänga av GPS och sedan på igen kan också hjälpa till att få igång saker i Maps-appen. Det är värt ett försök. Vänta några ögonblick innan du slår på den från kontrollcentret.
6. Inaktivera Bluetooth
Bluetooth kan ibland vara opålitligt, särskilt när du behöver det som mest. Inaktivera Bluetooth om du använder den för att ansluta till extern GPS-enheter som Fitbit eller till och med din bils GPS-enhet. Även om det inte är nödvändigt rekommenderar vi att du startar om Apple Maps-appen en gång.
Även på Guiding Tech
7. Lagringsproblem
Du bör bara vara uppmärksam på detta om Apple Maps-appen kraschar. Vad som händer är att appen kommer att sluta fungera abrupt eftersom det inte finns något utrymme kvar för att skriva data och kraschar. Maps-appen stängs och du kommer tillbaka till startskärmen. Lägg till att Apple tar ut en premie för ytterligare lagring. Många användare väljer modeller med lägre lagringsutrymme för att spara pengar.
Du kan kontrollera lagring under Inställningar > Allmänt > iPhone-lagring. Du kommer att se det totala lagringsutrymmet som finns kvar med en app-vis uppdelning av varje enskild app installerad på iPhone. Ett annat sätt att frigöra utrymme är att ladda upp några av filerna till iCloud eller Google Foton.
8. Återställ nätverksinställningar
iPhone-användare som står inför nätverksrelaterade problem bör försöka återställa nätverksinställningarna på iPhone. Detta har ingenting att göra med dina appar och data, och du kan alltid ta en säkerhetskopia på iCloud om du är orolig.
Öppna Inställningar > Allmänt > Återställ och välj Återställ nätverksinställningar.
Du kommer att bli ombedd att ange lösenordet av säkerhetsskäl. Följ instruktionerna på skärmen. Observera att du måste återansluta till ditt Wi-Fi-nätverk och ange lösenordet igen, så se till att du har det med dig.
9. Återställ plats och sekretessinställningar
Samma logik gäller här som i föregående punkt. Att återställa plats- och sekretessinställningar kan hjälpa till att åtgärda vanliga fel med appar som är beroende av GPS för att göra sitt jobb. Navigera tillbaka till samma skärm som i föregående steg men den här gången väljer du alternativet Återställ plats och sekretess.
Observera att varje GPS-app som du har installerat på din iPhone kommer att be om tillstånd igen. Tryck på Tillåt när popup-fönstret visas. Det bör det när du startar Apple Maps-appen.
Även på Guiding Tech
Karta min värld
Apple Maps är bra, men Google Maps blåser det fortfarande ur vattnet. Dessutom finns det gott om offline kartappar tillgängliga som du kan använda utan en aktiv internetanslutning. Vi rekommenderar att du använder dem eftersom anslutningen till internet och mobila nätverk har förbättrats. Men de är fortfarande inte där än, särskilt när du är på en bilresa och reser till avlägsna platser. Vad tror du? Låt oss veta i kommentarsfältet nedan.
Nästa upp: Få ut det mesta av Google Maps-funktionerna med dessa coola hacks. Här är de bästa Google Maps-tricken som du bör använda under 2019. Ta en titt!