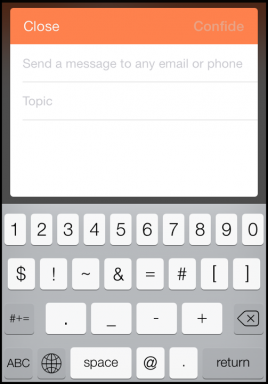Hur man ställer in och använder FTP-server på Android
Miscellanea / / November 29, 2021
Det är många sätt att överföra data från din Android-enhet till PC. Du kan till exempel använda den traditionella USB-metoden, Bluetooth eller appar som Xender och Dela det. Men vet du att du också kan överföra filer från din Android-enhet till PC eller vice versa med File Transfer Protocol (FTP)?

FTP är ett nätverksprotokoll för att överföra filer från en plats till en annan på Internet. De två platserna i FTP kallas klient och en server. Klienten begär filerna från en server.
Filöverföring med FTP kan ske mellan två datorer, en mobil enhet och en dator, eller ett molnkonto och en dator.
Du kanske har hört termen FTP när någon pratar om en webbplats. Vi använder vanligtvis FTP för att överföra webbplatsfiler från vår dator till värdservern. Den kan dock också användas för att överföra filer mellan två lokala datorer eller andra två enheter anslutna via samma nätverk.
I det här inlägget kommer vi att berätta hur du använder FTP på din Android-telefon för att överföra filer till PC.
FTP på mobil
FTP är ett enkelt sätt att överföra filer från din Android-enhet – mobil eller surfplatta – till en PC trådlöst på ett lokalt nätverk. Här fungerar din Android-enhet som en server och din PC är klienten.

Denna metod kräver ingen USB-kabel eller ens Bluetooth. Det enda kravet för FTP på Android är att din Android-enhet och PC ska vara anslutna till samma Wi-Fi-nätverk. Om du inte har samma Wi-Fi-nätverk kan du skapa en hotspot och sedan använda FTP.
Kom ihåg att Wi-Fi-anslutningar eller samma nätverk inte betyder att du ska ha en fungerande internetanslutning. De används vanligtvis alternativt men de skiljer sig i sin betydelse. Även om Internet inte fungerar och du är ansluten till samma Wi-Fi-nätverk, kan du fortfarande använda FTP för att överföra filer.
Saker att göra med FTP på Android
Du kan använda FTP för tre saker:
- För att komma åt din Android-telefons filer på din PC via Wi-Fi utan att använda USB
- För att skicka och ta emot filer mellan Android och PC
- Du kan också utföra åtgärder som kopiera, flytta, ta bort, byta namn osv. på dina Android-filer från din PC.
Hur man använder FTP på Android
För att överföra filer mellan en Android-enhet och en Windows-dator via FTP måste du ladda ner en tredjeparts FTP-server från Google Play Butik på din Android-enhet. Vissa märken som Mi har en inbyggd FTP-funktion. Vi har gett de detaljerade instruktionerna separat för Mi-enheter nedan.
För andra Android-enheter, följ stegen nedan:
Steg 1. Ladda ner en FTP-app från tredje part
Som nämnts ovan måste du ha en FTP-app på din Android. Vissa filutforskare som t.ex ES File Explorer och Solid Explorer kommer med en inbyggd FTP-funktion. Stegen kommer att förbli desamma för alla appar med mindre skillnader i placeringen av alternativen.

Om du har en filhanterarapp som har FTP behöver du inte ladda ner en separat app. Men om du letar efter en FTP-app, här är några lättanvända val:
- WiFi FTP-server
- Ftp-server
- WiFi filöverföring
- FTP-server - Få åtkomst till filer över Internet
För vår handledning kommer vi att gå med WiFi FTP-serverappen. Det är en av de enklaste FTP-apparna.
Steg 2. Anslut till samma Wi-Fi-nätverk
När du har installerat en FTP-app på din Android-enhet, anslut din Android-enhet och PC till samma Wi-Fi-nätverk.
Steg 3. Starta FTP-tjänsten
Öppna WiFi FTP-serverappen på din enhet. Tryck på Start-knappen.
Appen kommer att be om tillstånd att komma åt dina mediefiler. Ge det nödvändigt tillstånd.

Steg 4. Öppna FTP-länken på din dator
När du trycker på Start-knappen kommer FTP-appen att ge dig en FTP-URL eller en server-URL. Det skulle vara något liknande ftp://111.111.1.1:1111.

Du kan nu komma åt Android-filerna på din PC med tre metoder:
- Webbläsare
- Utforskaren
- FTP-program som FileZilla
Dina Android-filer kan lätt nås via vilken webbläsare som helst som Google Chrome. Du kommer dock inte att kunna ladda upp eller utföra någon åtgärd med den här metoden. Du kan bara ladda ner dina Android-filer till PC.
För att komma åt filer från Chrome, skriv in FTP-adressen i adressfältet i Chrome och tryck på enter.

För att utföra åtgärder som att ladda upp, flytta eller byta namn kan du använda Filutforskaren på din PC eller ladda ner ett FTP-program som FileZilla. För vanliga användare skulle Windows Explorer vara tillräckligt, så vi fokuserar bara på det.
Öppna Windows Explorer på din dator och ange FTP URL i adressfältet i Windows Explorer. Tryck på Enter.
Alla dina Android-enhetsfiler kommer nu att visas på din PC. Du kan nu ladda ner, ladda upp, flytta, kopiera eller byta namn på Android-filerna från din PC.

Detta är ett av de enklaste sätten att överföra filer från Android till PC och vice versa. När du är ansluten och du vill ta emot nyskapade filer på Android till din PC, tryck bara på uppdateringsknappen på din PC.
Hur man säkrar FTP-anslutning
Du kanske har märkt att vi inte angav något användarnamn eller lösenord i stegen ovan. För att göra anslutningen privat och säker kan du ställa in användarnamn och lösenord för dina FTP-anslutningar.
På varje FTP-app hittar du alternativet Anonym åtkomst. För att ställa in användarnamn och lösenord måste du inaktivera denna åtkomst. Det finns vanligtvis i appinställningarna.
I WiFi FTP-serverappen som vi använde ovan, tryck på ikonen Inställningar i det övre fältet. Avmarkera sedan Anonym åtkomst och ange UserId och Password i respektive rutor.


Nu, när du använder FTP-länken på din PC, måste du ange samma användarnamn och lösenord för att komma åt filerna.
Överför filer från Redmi-enheter till PC med FTP
Eftersom Redmi-enheter som Note 4, Note 5, Mi 5a etc. kommer med en inbyggd FTP-funktion, du behöver inte installera någon tredjepartsapp. Här är stegen för att använda FTP på din Mi-enhet.
Steg 1: Anslut din Mi-telefon och din dator till samma Wi-Fi-nätverk.
Steg 2: På din Mi-enhet letar du reda på Mi Drop-appen. Öppna den.

Steg 3: I appen trycker du på menyn med tre punkter i det övre högra hörnet. Välj Anslut till dator i menyn.


Steg 4: Tryck på Start-knappen längst ner. Om du har ett SD-kort installerat på din telefon blir du ombedd att välja lagringsutrymme. Tryck på lagringen för att välja den.


Steg 5: Du får sedan FTP-länken. I likhet med stegen som nämns ovan för andra Android-enheter, öppna Windows Explorer på din PC och skriv denna FTP-länk i adressfältet. Tryck sedan på Enter. Du kommer nu att kunna komma åt och ändra telefonens lagringsutrymme.
Coolt tips: Du kan också komma åt den här FTP-länken i Chrome.
Hur man säkrar FTP-anslutning på Mi Phone
Följ dessa steg för att säkra FTP-anslutning på din Mi-enhet:
Steg 1: Tryck på den lilla inställningsikonen i det övre högra hörnet på sidan Anslut till dator i Mi Drop.

Steg 2: Stäng av alternativet Logga in anonymt. Du kommer att bli ombedd att ange användarnamn och lösenord. Enkelt, eller hur?

Ovanstående metod fungerar för MIUI 9. I de tidigare MIUI-versionerna fanns FTP-funktionen i Mi File Explorer. Om du har en telefon med MIUI 8 är det bara platsen för FTP-alternativet som är annorlunda, resten av stegen förblir desamma.
Varför använda FTP på mobilen
FTP är bättre än den traditionella USB-datakabeln eftersom, först och främst, om du inte har en kabel till hands eller om du har tappat bort den, kan du alltid använda FTP för att överföra data på samma lokala nätverk. Med enkla ord, bjud på USB-kabeln för filöverföring.
Dessutom är Wi-Fi-dataöverföringshastigheten jämförelsevis enhetlig och snabbare. Dessutom kan du ansluta din Android-enhet till flera enheter (dator eller annan Android-enhet) samtidigt.
Nu när du vet fördelarna med att använda FTP, skulle du byta till FTP-metoden för att överföra filer från Android till PC? Låt oss veta i kommentarerna nedan.