7 sätt att fixa Cortana kan inte höra mig
Miscellanea / / November 28, 2021
7 sätt att fixa Cortana kan inte höra mig: Cortana är en intelligent virtuell personlig assistent som kommer förinstallerad med Windows 10, även Cortana är röstaktiverad, tänk på det som Siri, men för Windows. Den kan få väderprognoser, ställa in en påminnelse om viktiga uppgifter, söka efter filer och mappar i Windows, skicka e-post, söka på Internet och så vidare. Hittills har mottagandet av Cortana varit positivt men det betyder inte att det inte finns några problem med det. Faktum är att idag ska vi prata om ett sådant problem som är att Cortana inte kan höra dig.
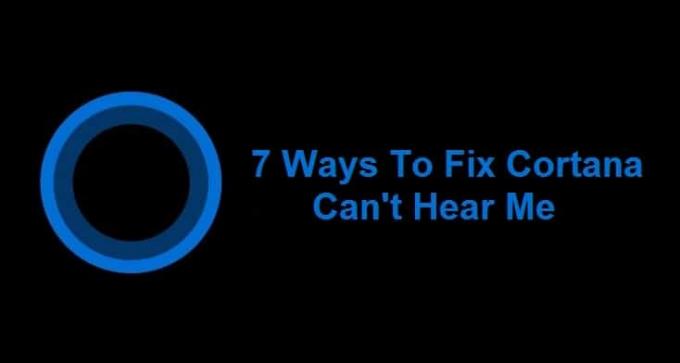
Detta är ett stort problem för Windows 10-användare eftersom de har förlitat sig på Cortana för sin dagliga uppgift och nu är de helt hjälplösa. Tänk på det som att din personliga assistent tar semester och allt arbete är trassligt, samma situation är med Cortana-användare. Även om alla andra program som Skype kan använda mikrofonen, verkar det som om detta problem bara är associerat med Cortana där det inte kommer att höra användarens röst.
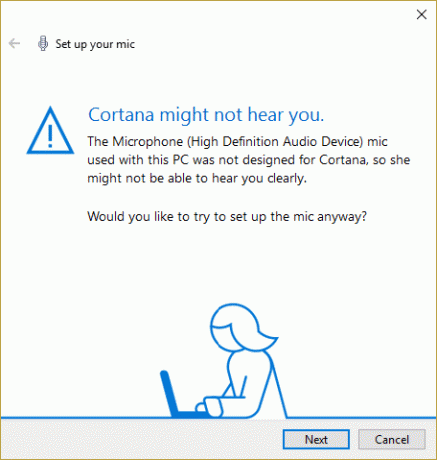
Få inte panik, detta är ett tekniskt problem och det finns många möjliga lösningar tillgängliga på Internet som kan hjälpa dig att åtgärda felet. Som tidigare har många Windows-användare ställts inför detta problem och därför har olika felsökningsmetoder implementerats i ett försök att försöka fixa det här felet. Vissa var bra, vissa gjorde ingenting alls och det är därför felsökaren är här för att fixa det här felet med sina specifikt utformade metoder för att fixa Cortana-problemet. Så utan att slösa någon tid låt oss se hur man faktiskt fixar Cortana kan inte höra mig problem i Windows 10.
Innehåll
- 7 sätt att fixa Cortana kan inte höra mig
- Metod 1: Konfigurera en mikrofon
- Metod 2: Sök efter Windows-uppdateringar
- Metod 3: Ställ in mikrofonens volymnivåer manuellt
- Metod 4: Inaktivera alla förbättringar
- Metod 5: Se till att inställningarna för land eller region, språk och talspråk är anpassade
- Metod 6: Avmarkera proxyalternativ
- Metod 7: Uppdatera dina mikrofondrivrutiner
7 sätt att fixa Cortana kan inte höra mig
Se till att skapa en återställningspunkt bara om något går fel.
Metod 1: Konfigurera en mikrofon
Kontrollera först om du kan använda din mikrofon i andra program som Skype och om du sedan kan hoppa över detta steg men om du inte kan komma åt din mikrofon i andra program, följ nedanstående lista steg.
1. I Windows 10 Sök skriv "ställa in en mikrofon” (utan citattecken) och tryck på Enter.
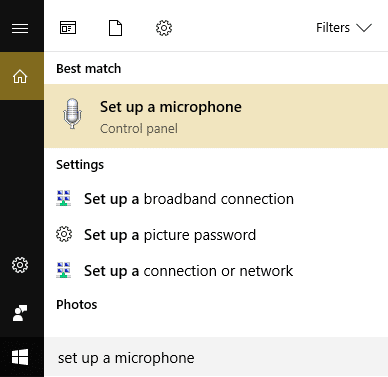
2.Om talguiden är öppen kan du be dig att ställa in mikrofonen så Klicka på det.
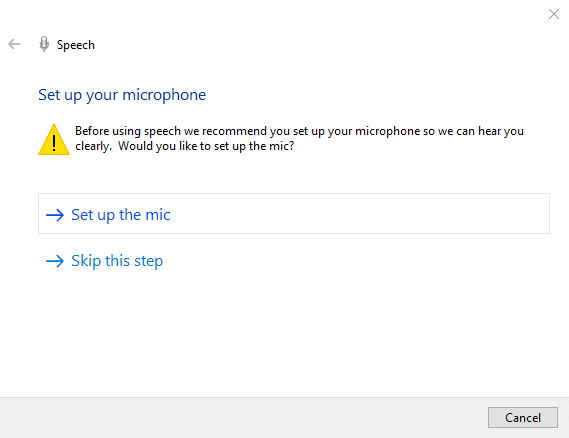
3. Klicka nu Nästa för att ställa in din mikrofon.
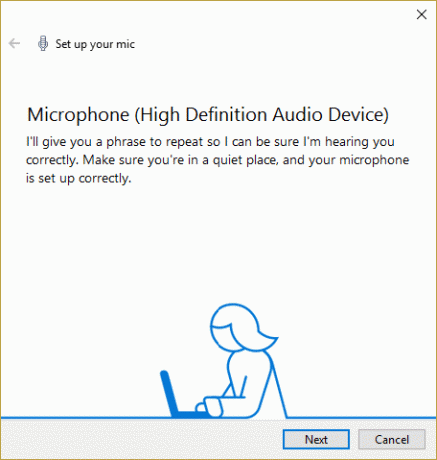
4.Du kommer att bli ombedd att läsa texten från skärmen, så följ anvisningarna och läs meningen så att din dator kan känna igen din röst.

5.Slutför ovanstående uppgift och du kommer att göra det har ställt in mikrofonen.
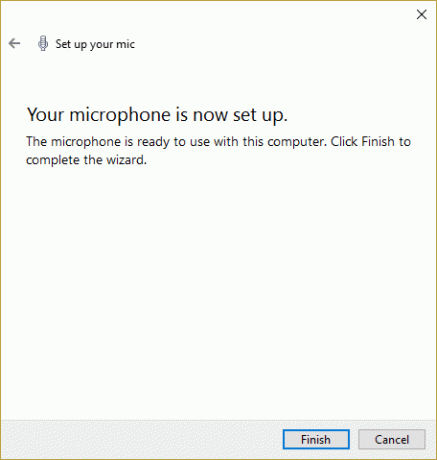
6. Nu högerklicka på volymikonen på systemet försök och välj Inspelningsenheter.

7.Se till Mikrofon är listad som standard, om inte högerklicka på den och välj Ange som standardenhet.

8. Klicka på Apply följt av OK.
9. Starta om för att spara ändringarna och försök igen att använda Cortana.
Metod 2: Sök efter Windows-uppdateringar
1.Tryck på Windows-tangenten + I och välj sedan Uppdatering och säkerhet.

2. Klicka sedan Sök efter uppdateringar och se till att installera eventuella väntande uppdateringar.

3. Efter att uppdateringarna är installerade starta om din dator till Fix Cortana kan inte höra mig problem.
Metod 3: Ställ in mikrofonens volymnivåer manuellt
1.Högerklicka på volymikonen i systemfältet och klicka på Inspelningsenheter.

2. Högerklicka igen på standardmikrofonen och välj Egenskaper.

3. Byt till Fliken Nivåer och öka volymen till en högrevärde (t.ex. 80 eller 90) med hjälp av reglaget.

4. Klicka på Verkställ följt av OK för att spara ändringarna.
5. Starta om och kontrollera om du kan Fix Cortana kan inte höra mig problem.
Metod 4: Inaktivera alla förbättringar
1.Högerklicka på ljudikon i aktivitetsfältet och välj Inspelningsenheter.
2. Dubbelklicka på din Standardmikrofon och växla sedan till Fliken Förbättringar.

3. Kontrollera Inaktivera alla förbättringar och klicka sedan på Verkställ följt av OK.
4. Starta om din dator för att spara ändringarna och se om du kunde Fix Cortana kan inte höra mig problem.
Metod 5: Se till att inställningarna för land eller region, språk och talspråk är anpassade
1.Tryck Windows-tangent + I för att öppna Inställningar klicka sedan på Tid & Språk.

2. Klicka nu på från menyn till vänster Region & Språk.
3. Under Språk ställ in önskat språk som standard, klicka på om ditt språk inte är tillgängligt Lägg till språk.

4.Sök efter din önskat språk i listan och Klicka på det för att lägga till den i listan.

5.Klicka på den nyligen valda lokalen och Välj inställningar.

6.Under Ladda ner språkpaket, handskrift och talklicka på Ladda ner en efter en.

7. När ovanstående nedladdningar är klara, gå tillbaka och klicka på det här språket och välj sedan alternativet Ange som standard.

8. Starta om datorn för att spara ändringarna.
9. Gå nu tillbaka till Region- och språkinställningar och se till under Land eller region det valda landet motsvarar Windows visningsspråk inställd i Språkinställningar.

10. Gå nu tillbaka till Tid & språkinställningar Klicka sedan Tal från menyn till vänster.
11.Kontrollera Inställningar för talspråk, och se till att det överensstämmer med det språk du väljer under Region & Språk.

12. Markera även "Känn igen icke-infödda accenter för detta språk.“
13. Starta om din dator för att spara ändringarna.
Metod 6: Avmarkera proxyalternativ
1. Tryck på Windows-tangenten + R och skriv sedan "inetcpl.cpl” och tryck på enter för att öppna Internetegenskaper.

2. Nästa, gå till Fliken Anslutningar och välj LAN-inställningar.

3. Avmarkera Använd en proxyserver för ditt LAN och se till att "Upptäck inställningar automatiskt” är markerad.

4. Klicka på OK och sedan på Verkställ och starta om datorn.
Metod 7: Uppdatera dina mikrofondrivrutiner
1. Tryck på Windows-tangenten + R och skriv sedan "devmgmt.msc” och tryck på Enter för att öppna Enhetshanteraren.

2.Utöka Ljudingångar och utgångar högerklicka sedan på Mikrofon (High Definition Audio Device) och välj Uppdatera drivrutinsprogramvara.
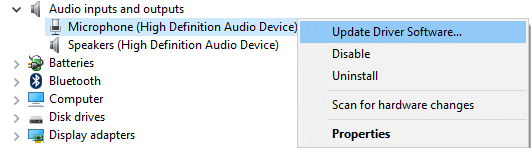
3. Välj sedan "Sök automatiskt efter uppdaterad drivrutinsprogramvara” och låt den uppdatera drivrutiner.

4.Om ovanstående misslyckas med att uppdatera drivrutinerna, gå tillbaka till skärmen ovan och klicka på "Bläddra på min dator efter drivrutin.“

5. Klicka sedan Låt mig välja från en lista över drivrutiner på min dator.

6. Välj Audio Endpoint-drivrutiner och klicka på Nästa.
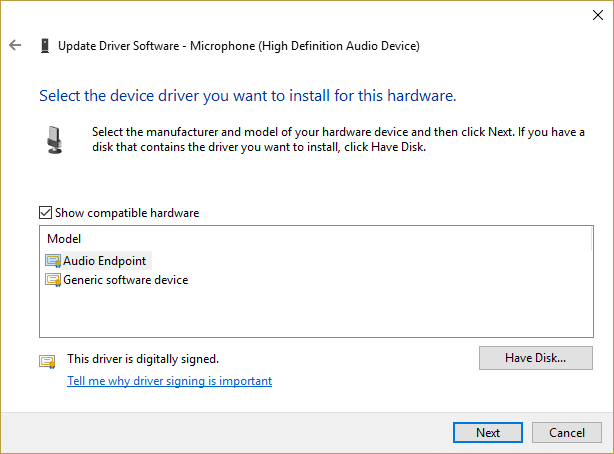
7.Vänta på att processen ovan för att avsluta uppdateringen av drivrutinerna och starta sedan om datorn för att spara ändringarna.
Rekommenderat för dig:
- Hur man ändrar skrivbordsikonavstånd Windows 10
- Hur man exporterar drivrutiner med PowerShell
- Fixa Windows som fastnat på startskärmen
- Visa eller dölj mappsammanslagningskonflikter i Windows 10
Det är det du har lyckats med Fix Cortana kan inte höra mig problem om du fortfarande har några frågor angående den här guiden, ställ dem gärna i kommentarsavsnittet.



