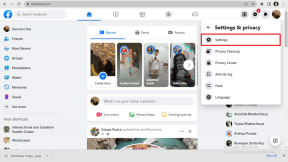Hur man fyller genomskinlig text med bild i GIMP
Miscellanea / / November 29, 2021
Det finns många sätt att göra kreativ grafik. Du kan till exempel använd dubbelexponering för att skapa några häpnadsväckande bilder och du kan ändra bakgrunden på bilden för att skapa en ny bild.

På samma sätt måste du ha sett bilder där texten är fylld med bilder. Ja, texten har ingen tråkig färg, istället använder den en bild eller flera bilder som bakgrund. Vi pratar om genomskinlig text.
Om du har letat efter att skapa en sådan bild har du kommit till rätt ställe. Idag hjälper vi dig att skapa bilder fyllda med text med hjälp av GIMP.
Låt oss börja.
1. Öppna bakgrundsbild
Starta GIMP på din PC. Använd sedan Arkiv > Öppna och ladda bakgrundsbilden. Med bakgrundsbild menar vi bilden som ska fylla din text.

Du kan också lägga till flera bakgrundsbilder. För att göra det, öppna en tom mall med Arkiv > Ny. Du kommer att bli ombedd att ställa in parametrarna för bilden. Ställ in bredden och höjden på lagret. Tryck sedan på plusikonen före de avancerade alternativen för att expandera den. I detta väljer du Transparens under alternativet Fyll med. Klicka sedan på OK. Använd sedan Arkiv > Öppna som lager och lägg till flera bilder.

2. Lägg till omgivande färg
Här måste du lägga till färgen som ska omge texten. Detta kan också vara genomskinligt (mer om det nedan) men för nu måste du lägga till en solid färg. Du kan välja vilken färg du vill.
Följ stegen för att göra det.
Steg 1: Klicka på Lager i den översta fliken och välj Nytt lager. Alternativt, klicka på alternativet Nytt lager som finns i det högra sidofältet.

Steg 2: Ett popup-fönster öppnas. Namnge lagret som Solid Color-lager (du kan namnge det vad som helst) och behåll bredden och höjden som de är.
Sedan måste du välja förgrundsfärg. Välj en färg från färgpaletten till vänster och klicka på OK på färgpaletten. Klicka sedan på OK i popup-fönstret. När du gör det kommer färgen att fylla hela lagret.

3. Lägg till text
Nu måste du lägg till texten som kommer att fyllas med bakgrundsbilden i slutet av handledningen. Klicka på textverktyget från det vänstra sidofältet för att markera det och skriv sedan texten i textlagret.
Du kommer att märka att texten inte är synlig. Det beror på att texten oftast kommer att ha samma färg som den färg vi valde tidigare. Så med textlagret valt, ändra färgen från färgpaletten i textalternativen längst ner. Du kan också öka teckenstorleken och stilen i samma panel.

4. Lägg till Alpha Layer
När du har lagt till din text måste du kontrollera om Alpha Channel har lagts till i alla tre lagren. Det enklaste sättet att kontrollera är att se lagrets namn. Om lagrets namn är i fet stil betyder det att alfakanalen inte har lagts till ännu. Om det är normalt är alfakanalen närvarande.
Alternativt kan du högerklicka på lagret och om Lägg till alfakanal är nedtonat betyder det att det redan har lagts till.

Om ett lager inte har en alfakanal måste du lägga till det manuellt. För att göra det, högerklicka på lagret och välj Lägg till alfakanal från menyn.

5. Välj Textlager
Du kommer att ha tre lager nu. Du måste se till att ingen av dem är fet. Högerklicka sedan på textlagret och välj Alpha to Selection från menyn.

När texten är markerad föreslår vi att du utökar urvalet så att det inkluderar textkonturerna. För att göra det, medan texten är markerad, klicka på Välj i den översta raden och välj Väx från menyn. I popup-fönstret som visas, ställ in Öka urval med 1px och tryck på OK.


6. Tydlig text och enfärgat lager
Medan texten fortfarande är markerad klickar du på alternativet Redigera i det översta fältet och väljer Rensa från menyn. Detta kommer att radera texten och du kommer att se konturerna av markeringen.


Sedan med samma val, klicka på Solid Color Layer för att välja det och på liknande sätt, klicka på knappen Redigera följt av Rensa. Så fort du gör det kommer du att ha din genomskinliga text fylld med bilden.


7. Spara bild med enfärgad
Om du är okej med bilden, klicka på Arkiv > Exportera som.. och spara den på din PC. Det är allt du behöver göra.

Den slutliga bilden kommer att se ut så här:

Men om du vill att texten ska ha en genomskinlig bakgrund utan enfärgad, följ nästa steg.
8. Spara bild med transparent bakgrund (valfritt)
För att göra det, följ stegen:
Steg 1. Med texten fortfarande markerad klickar du på bakgrundsbildlagret. Klicka sedan på Välj från den översta raden och välj Invertera från menyn. Detta kommer att invertera valet.

Om texten inte är markerad högerklickar du på lagret Solid Color och väljer Alpha to Selection från menyn. Klicka sedan på bakgrundslagret och följ nästa steg. Du behöver inte invertera valet här.
Steg 2. Nu med bakgrundslagret markerat klickar du på alternativet Redigera i toppfältet följt av Rensa.

Steg 3. Klicka på lagret Solid Color och på samma sätt, välj Rensa från alternativet Redigera i det övre fältet. Du får en bild med en transparent bakgrund.


Steg 4. Använd sedan Arkiv > Exportera som, spara den genomskinliga textbilden på ditt system.
Notera: Du måste spara bilden i .png-format för att bibehålla transparensen.
Lägg till gräns till text
Om du vill kan du lägga till en ram till denna text. För att göra det, efter steg 6, högerklicka på lagret Solid Color och välj Alpha to Selection från menyn (om texten inte är markerad). Välj sedan Kant från alternativet Välj i det övre fältet. Lägg till storleken på kanten och klicka på OK.

Vi är inte klara än. Med kanten vald, använd hinkverktyget för att fylla denna kant. Välj färgen från färgpaletten och markera "Fyll hela sektionen" i hinkverktygsalternativen. Fyll sedan kanten med färgen.


Släpp loss ditt kreativa monster
Vi har gjort vårt här. Nu är det dags för dig att visa din kreativitet för världen. Du kan använda den här handledningen för att skapa supercoola genomskinliga bilder.