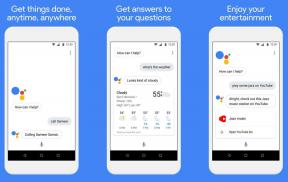Hur man visar sparade Wi-Fi-lösenord på Mac
Miscellanea / / November 29, 2021
"Hej, vad är Wi-Fi-lösenordet?"
En fråga du kanske har haft ett par gånger hemma hos dig. Chansen är stor att du kanske har glömt Wi-Fi-lösenordet eftersom folk vanligtvis inte bryr sig så mycket om det eftersom Wi-Fi redan är sparat på vår telefon, PC eller Mac. För att hitta den kan du antingen gå igenom den vanliga vägen för att återfå den från router inställningar, men jag har ännu en bättre lösning att erbjuda.

Man kan också se sparade Wi-Fi-lösenord på Mac. Det finns ett par sätt att hitta Wi-Fi-lösenorden på Mac, iCloud Keychain och macOS-terminalen. Den förra är endast användbar när du vet det exakta Wi-Fi-namnet.
I det här inlägget kommer vi att prata om båda dessa sätt att hitta sparade Wi-Fi-lösenord på Mac. De är inte så enkla som du tror. Låt oss komma igång genom att följa stegen nedan.
Även på Guiding Tech
Visa sparade Wi-Fi-lösenord från nyckelring
Vänta, vad exakt är nyckelring? Mac Keychain är ett användbart verktyg som är inbyggt i macOS. Den sparar alla lokala lösenord med nätverksnamnet och fungerar som en go-to lösenordshanterare som fungerar både offline och online. Nyckelringen har iCloud-stöd som synkroniserar sparad inloggningsdata från webbläsaren Safari över Apple-enheter.
Nyckelring låter dig också lägga till säkra anteckningar, certifierad och annan känslig information. Men vi är inte här för att prata om dem. Låt oss se hur du extraherar sparade Wi-Fi-lösenord från det. Gå igenom stegen nedan.
Steg 1: Öppna Spotlight Search med hjälp av sökmenyn i det övre högra hörnet eller använd tangentbordsgenvägen Kommando + Mellanslag.
Steg 2: Skriv Keychain Access i den och tryck på returknappen. Alternativt kan du gå till Launchpad > Annan mapp > Nyckelringstillgång för att öppna appen.

Steg 3: Välj systemet från nyckelringsmenyn från den vänstra sidofältet.
Steg 4: Gå nu till den nedre menyraden och välj lösenord från kategorisektionen.

Steg 5: På höger sida ser du alla sparade Wi-Fi-systeminställningar på enheten.
Steg 6: Dubbelklicka på Wi-Fi-namnet för att öppna dialogrutan.
Steg 7: Välj alternativet Visa lösenord längst ner, så kommer du att be dig autentisera enheten med fingeravtrycket eller lösenordet.

Steg 8: När du kommer åt systeminformation kommer den att be dig att verifiera dig själv med användarnamn och lösenord.

Steg 9: Om du inte är säker på ditt användarnamn, flytta till det övre vänstra hörnet och tryck på den lilla Apple-logotypen.

Steg 10: Här ser du ditt användarnamn i menyn. Använd den och lägg till ett lösenord i nyckelring. Voila! Systemet kommer att visa dig det aktuella lösenordet.

Du kan också trycka på den lilla nyckelikonen, och den öppnar menyn för lösenordshjälp. Man kan använda det föreslagna lösenordet och trycka på spara ändringar. Det kommer att spara lösenordet för Wi-Fi-nätverket. Om annan administratör kontrollerar Wi-Fi-nätverket kommer du inte att kunna ändra lösenord.
Även på Guiding Tech
Använd macOS Terminal
Terminalen är en inbyggd app som låter dig styra Mac med hjälp av kommandotolkarna. Den nedan nämnda metoden är lämplig för dem som inte vill gå igenom flera steg ovan och vill ha en direkt lösning. Det finns bara en fångst här. Du måste veta det exakta namnet på Wi-Fi-nätverket för att markera lösenordet i Terminal.
Steg 1: Öppna Terminal med hjälp av Spotlight Search (kommando + blankstegstangentkommando) eller genom att gå till Launchpad > Annat > Terminal.

Steg 2: Skriv följande kommando
säkerhet hitta-generiskt-lösenord -ga WIFI NAMN | grep "lösenord:"
Byt ut WIFI-NAMN med det exakta namnet på ditt nätverk som du vill ha lösenordet för.
Steg 3: Tryck på returknappen och den kommer att be dig autentisera dig med användarnamn och lösenord.

Steg 4: Lägg till informationen och tryck ok. Det kommer att visa dig Wi-Fi-lösenordet för det nämnda nätverket.
Gillade du att använda Terminal för att ta reda på andra detaljer om din Mac? Läs vår sammanställning av topp 11 terminalkommandotrick för macOS.
Även på Guiding Tech
Avslutande tankar
Du kan enkelt undvika scenariot som nämns ovan om du investerar i en anständig lösenordshanterare. Man kan spara inloggningsinformationen för varje Wi-Fi-nätverk i en lösenordshanterare och kan hämta informationen med enkel autentisering när det behövs.
När det gäller Apples ekosystem skulle jag rekommendera att gå med iCloud Keychain, som är en solid produkt för Apple-användare, och den förväntas få en stor översyn i iOS 14-uppdateringen. För dess alternativ skulle jag råda dig att gå med sådana som Enpass, 1Lösenord, LastPass eller Dashlane. De är alla plattformsoberoende lösningar, vilket innebär att du kan komma åt dem på alla plattformar, inklusive Android och Windows.
Skaffa Wi-Fi-lösenord på Mac
Som du kan se från guiden ovan är det ganska enkelt att få ett sparat Wi-Fi-lösenord på Mac. För tillfälliga användare skulle jag rekommendera att gå med nyckelring. Avancerade användare kan hitta saker på ett Terminal sätt.
Nästa upp: iCloud Keychain har problem med synkronisering? Läs inlägget nedan för att hitta lösningen för problemet.