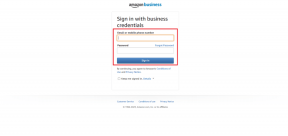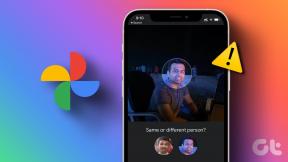Den här filen har inget program kopplat till den för att utföra denna åtgärd [LÖST]
Miscellanea / / November 28, 2021
Att bråka med Windows rekommenderas inte, vare sig det är med register, Windows-filer, appdatamapp etc. eftersom det kan leda till allvarliga problem inom Windows. Och ett av sådana problem som du möter när du försöker köra spel eller något tredjepartsprogram eller till och med Windows-inställningar är följande felmeddelande:
Den här filen har inget program kopplat till den för att utföra den här åtgärden. Installera ett program eller, om ett redan är installerat, skapa en koppling i kontrollpanelen för standardprogram.
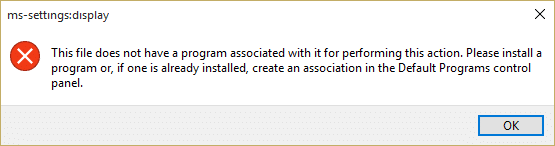
De flesta av de berörda användarna kan inte högerklicka på skrivbordet, öppna bildskärmsinställningar eller anpassa, kan inte öppna cmd eller dubbelklicka, kan inte använda mappalternativ, etc. Så nu ser du hur allvarligt det här problemet är, du kommer inte att kunna utföra dagliga uppgifter smidigt om du står inför ovanstående fel. Hur som helst, utan att slösa någon tid, låt oss se hur du faktiskt åtgärdar det här problemet med den nedan angivna felsökningsguiden.
Innehåll
- Den här filen har inget program kopplat till den för att utföra denna åtgärd [LÖST]
- Metod 1: Registry Fix
- Metod 2: Kör felsökaren
- Metod 3: Lägg till ditt användarkonto i administratörsgruppen
- Metod 4: Skapa ett nytt användarkonto
- Metod 5: Använd systemåterställning
- Metod 6: Kör CCleaner och Malwarebytes
- Metod 7: Kör verktyget DISM (Deployment Image Servicing and Management).
Den här filen har inget program kopplat till den för att utföra denna åtgärd [LÖST]
Se till att skapa en återställningspunkt bara om något går fel.
Metod 1: Registry Fix
1. Tryck på Windows-tangenten + R och skriv sedan regedit och tryck på Enter.
![Kör kommandot regedit | Den här filen har inget program kopplat till den för att utföra denna åtgärd [LÖST]](/f/81294351efb07146de77b718999920d5.png)
2. Navigera till följande registernyckel:
HKEY_CLASSES_ROOT\lnkfil
3. Högerklicka på lnkfile och välj Nytt > Strängvärde.
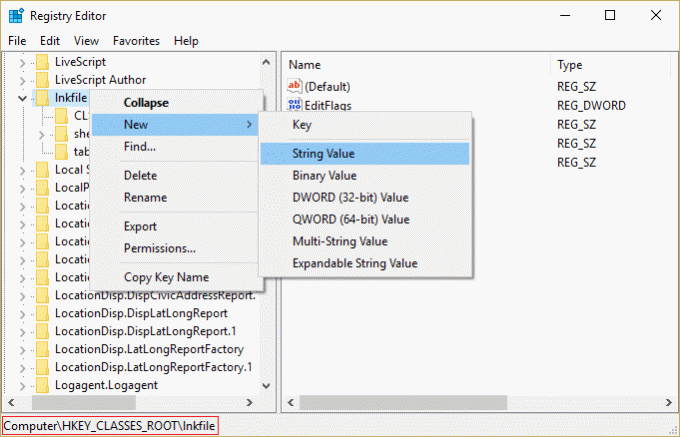
4. Namnge denna sträng som IsShortcut och tryck på Enter.
![Namnge denna nya sträng som IsShortcut | Den här filen har inget program kopplat till den för att utföra denna åtgärd [LÖST]](/f/97aafb611de96efcfe2bffd841d1449c.png)
5. Navigera nu till följande registervärde:
HKEY_CLASSES_ROOT\CLSID\{20D04FE0-3AEA-1069-A2D8-08002B30309D}\shell\Manage\command
6. Se till att du har markerat kommandotangenten och den högra fönsterrutan dubbelklicka på (Standard).
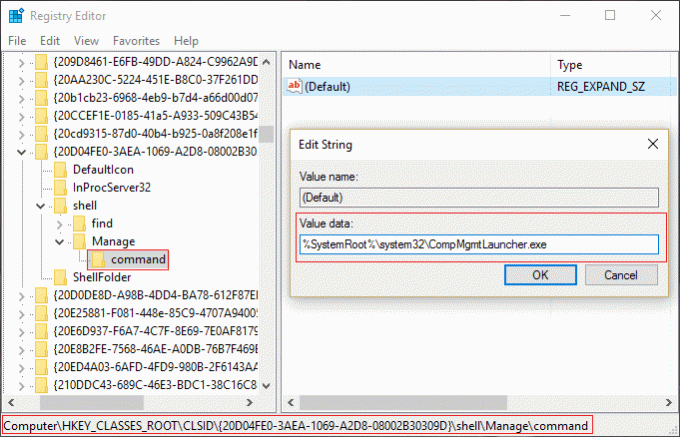
7. Skriv följande i fältet Värdedata och klicka på OK:
%SystemRoot%\system32\CompMgmtLauncher.exe
8. Stäng Regedit och starta om din dator för att spara ändringarna.
Metod 2: Kör felsökaren
Om metoden ovan inte löste problemet är det bäst att göra det kör den här felsökaren och följ instruktionerna på skärmen för att fix Den här filen har inget program kopplat till den för att utföra den här åtgärden.
![Kör Start-menyn Felsökare | Den här filen har inget program kopplat till den för att utföra denna åtgärd [LÖST]](/f/c664265cbca51a01efce219e6fc13f24.png)
Metod 3: Lägg till ditt användarkonto i administratörsgruppen
1. Tryck på Windows-tangenten + R och skriv sedan lusrmgr.msc och tryck på Enter.
2. Klicka på Grupp och dubbelklicka sedan på Administratörer för att öppna fönstret Egenskaper.
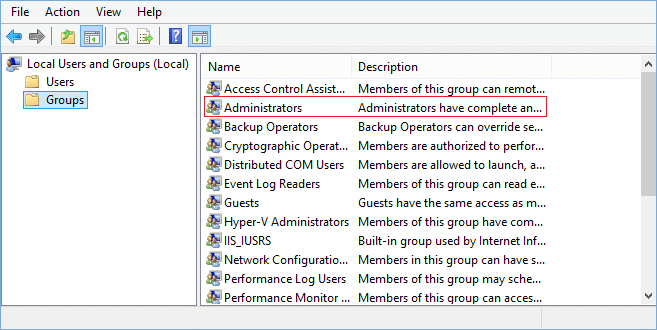
3. Klicka nu på Lägg till längst ned i fönstret Administratörsegenskaper.
![Klicka på Lägg till längst ned i fönstret Administratörsegenskaper | Den här filen har inget program kopplat till den för att utföra denna åtgärd [LÖST]](/f/22054f60aa4ee75ae950107d36ebf1d6.png)
4. I fältet Ange objektnamn skriv ditt Användarnamn och klicka Kontrollera namn. Om det kan verifiera ditt användarnamn klickar du på OK. Om du inte känner till ditt användarnamn klickar du på Avancerad.

5. Klicka på i nästa fönster Hitta nu på den högra sidan.

6. Välj ditt användarnamn och klicka på OK för att lägga till det i fältet Ange objektnamnet.
7. Klicka på OK igen och klicka på Verkställ följt av OK.
8. Starta om din dator för att spara ändringarna.
Metod 4: Skapa ett nytt användarkonto
1. Tryck på Windows-tangent + I för att öppna inställningar och klicka sedan Konton.

2. Klicka på Fliken Familj och andra människor i menyn till vänster och klicka Lägg till någon annan till den här datorn under Andra människor.

3. Klick, Jag har inte den här personens inloggningsinformation i botten.
![Klicka, jag har inte den här personens inloggningsinformation längst ned | Den här filen har inget program kopplat till den för att utföra denna åtgärd [LÖST]](/f/9e700e44000c5b5e14fff30a611b13d4.jpg)
4. Välj Lägg till en användare utan ett Microsoft-konto i botten.

5. Skriv nu användarnamn och lösenord för det nya kontot och klicka Nästa.

Metod 5: Använd systemåterställning
1. Tryck på Windows-tangent + R och skrivsysdm.cpl tryck sedan på enter.
![systemegenskaper sysdm | Den här filen har inget program kopplat till den för att utföra denna åtgärd [LÖST]](/f/9ca5ed7483a34a85049e49e8634cbc0d.png)
2. Välj Systemskydd flik och välj Systemåterställning.

3. Klicka på Nästa och välj önskat Systemåterställningspunkt.
![systemåterställning | Den här filen har inget program kopplat till den för att utföra denna åtgärd [LÖST]](/f/23ebf61d9fd1e0113f5c06e12033dfa8.png)
4. Följ instruktionerna på skärmen för att slutföra systemåterställningen.
5. Efter omstart kanske du kan Fix Den här filen har inget program kopplat till den för att utföra den här åtgärden.
Metod 6: Kör CCleaner och Malwarebytes
1. ladda ner och installera CCleaner & Malwarebytes.
2. Kör Malwarebytes och låt den skanna ditt system efter skadliga filer. Om skadlig programvara hittas kommer den automatiskt att ta bort dem.

3. Kör nu CCleaner och välj Custom Clean.
4. Under Custom Clean, välj Fliken Windows och markera standardinställningarna och klicka Analysera.

5. När analysen är klar, se till att du är säker på att ta bort filerna som ska raderas.
![Klicka på Kör rengöring för att radera filer | Den här filen har inget program kopplat till den för att utföra denna åtgärd [LÖST]](/f/7c029eb32873e24f856b1ac759b0f175.png)
6. Klicka slutligen på Kör Cleaner knappen och låt CCleaner gå sin väg.
7. För att ytterligare rengöra ditt system, välj fliken Register, och se till att följande är kontrollerat:

8. Klicka på Sök efter problem och låt CCleaner skanna och klicka sedan på Fixa valda problem knapp.
![När sökningen efter problem är klar klickar du på Fixa valda problem | Den här filen har inget program kopplat till den för att utföra denna åtgärd [LÖST]](/f/cbada4856b08267fadf9d31220215832.png)
9. När CCleaner frågar "Vill du ha säkerhetskopieringsändringar i registret?” välj Ja.
10. När din säkerhetskopiering är klar klickar du på Åtgärda alla valda problem knapp.
11. Starta om din dator för att spara ändringarna.
Metod 7: Kör DISM (Implementeringsbildservice och -hantering) Verktyg
1. Öppna kommandotolken med ovanstående metod.
2. Skriv in följande kommando i cmd och tryck enter:
DISM.exe /Online /Cleanup-Image /RestoreHealth

2. Tryck på enter för att köra kommandot ovan och vänta på att processen ska slutföras; vanligtvis tar det 15-20 minuter.
NOTERA: Om kommandot ovan inte fungerar, försök med nedan: Dism /Image: C:\offline /Cleanup-Image /RestoreHealth /Source: c:\test\mount\windows. Dism /Online /Cleanup-Image /RestoreHealth /Källa: c:\test\mount\windows /LimitAccess
Notera: Ersätt C:\RepairSource\Windows med din reparationskälla (Windows installations- eller återställningsskiva).
3. När DISM-processen är klar, skriv följande i cmd och tryck på Enter: sfc /scannow
4. Låt System File Checker köra och starta om din dator när den är klar.
Rekommenderad:
- Fix Pin to Start Menu Option saknas i Windows 10
- Åtgärda pin till aktivitetsfältet saknas i Windows 10
- Så här fixar du att monitorn slumpmässigt stängs AV och PÅ
- Fix Det går inte att ta bort tillfälliga filer i Windows 10
Det är det du har lyckats med Fix Den här filen har inget program kopplat till den för att utföra den här åtgärden men om du fortfarande har några frågor angående den här guiden, ställ dem gärna i kommentarsavsnittet.
![Den här filen har inget program kopplat till den för att utföra denna åtgärd [LÖST]](/uploads/acceptor/source/69/a2e9bb1969514e868d156e4f6e558a8d__1_.png)