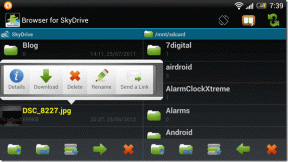8 bästa sätten att använda Microsoft Forms
Miscellanea / / November 29, 2021
Microsoft lanserade Microsoft Forms i september 2018. Sedan dess har det samlat en hälsosam publik av människor som letar efter en tjänst som låter dem skapa undersökningar, omröstningar och frågesporter. Jämfört med Google Forms, Microsoft Forms har ett renare gränssnitt. Men några av dess funktioner är lätta att missa, eller de är ganska svåra att hitta.

Tja, oroa dig inte. Det är där vi kommer in. Vi har gått igenom Microsoft Forms med en fintandskam så att du använder den på bästa sätt.
Eftersom det kommer att bli ett långt inlägg, låt oss hoppa direkt in och se några av de bästa sätten att använda Microsoft Forms.
Även på Guiding Tech
1. Hur man skapar formulär
När det gäller att skapa formulär ger Microsoft Forms dig sju val -
- Flera alternativ
- Text
- Betyg
- Datum
- Ranking
- Net Promoter Score

När det kommer till flervalsfrågor är det bra att Forms analyserar din fråga och hjälper dig med svaren. Så till exempel, om frågan börjar med "Köpte du ...", kommer Forms att fråga dig med Ja, Nej och Kanske.

Eller för den delen, om det första alternativet är Sad, kommer Forms att uppmana dig att lägga till Happy and Angry som det andra och tredje alternativet. Snyggt, eller hur?

Att lägga till dem är enkelt. Allt du behöver göra är att välja alternativet och gå vidare till nästa fråga.
På samma sätt, för textrelaterade frågor, kan du ange om det ska vara ett långt eller kort svar. Du kan också begränsa typen av svar. Om du till exempel vill ha ett värde mindre än 5 klickar du bara på menyn med tre punkter och väljer Begränsningar.

Välj sedan ett av värdena från rullgardinsmenyn och lägg till värdena.

För betyg kan du ange nivåer och symboler.
2. Dela och bädda in: Vem kan svara
När formuläret är klart kan du skicka det till samla in svar. För att göra det, klicka på knappen Dela i det övre högra hörnet.
Du kan välja målgruppen för ditt formulär. Om du vill hålla det begränsat till endast personerna i din organisation, välj standardalternativen. Men om inte, klicka på länken "Endast personer i min ..." och välj alternativet "Alla med länken".

Återigen, du kan dela länken direkt med din målgrupp. Men bästa alternativet är att bädda in formuläret på din webbplats eller blogg. Eller bättre, du kan helt enkelt ladda ner QR-koden för ditt formulär och sedan dela den på din blogg, eller lägga till den i ett e-postmeddelande. Denna metod gör det otroligt användbart för dina respondenter att svara.

Snabbtips: Vill du att ditt formulär ska klonas? Om ja, aktivera alternativet Dela som mall och dela länken med dina kompisar eller i själva formuläret.
Även på Guiding Tech
3. När ska man använda förgrening
Om du skapar undersökningar och undersökningar ofta, måste du veta vid det här laget att inte varje undersökning eller undersökning är en uppsättning raka frågor. Villkorlig logik kommer säkert upp, och tyvärr låter Microsoft Forms dig inte lägga till villkor precis som enkelt som Google Forms gör. Detta är en av de dolda funktionerna i Microsoft Forms.

För att lägga till villkorlig logik, inkludera alla dina frågor och när du är klar, tryck på ikonen med tre punkter längst till höger och välj Förgrening.

Klicka sedan på frågan som du vill förgrena dig. Välj nu nästa fråga från rullgardinsmenyn. Observera att du måste göra det för alla frågor.

För att förhandsgranska ditt formulär med villkorlig logik, gå helt enkelt tillbaka och tryck på förhandsgranskningsikonen.
4. Dela för att samarbeta
Formulär och undersökningar kan också vara ett jobb för två personer eller mer, och för det har Microsoft Forms inkluderat funktion för att samarbeta. För att dela ett formulär med din vän eller kollega, tryck på knappen Dela längst upp och välj alternativet Dela från högermeny.


Välj sedan den som du föredrar och dela länken med dina kollegor. Den enda nackdelen är att du inte selektivt kan välja namn för att dela ett formulär, något som skulle vara ett välkommet tillägg i framtiden.
5. Gruppformer: Vad är de och vad gör de
Innan vi börjar med det, låt oss ta en titt på vad grupper är. Groups är en exklusiv Office 365-tjänst som hjälper dig i samarbete med dina lagkamrater. Och dessa grupper är inte bara relaterade till formulär utan är spridda över Office Suite.
När de kommer till Group Forms kan teammedlemmar både visa och redigera ett formulär. Och om du är med i en grupp behöver du inte ha en länk till formuläret för att se det. Istället kommer dessa formulär att finnas tillgängliga under avsnittet Gruppformulär.
Även på Guiding Tech
6. Hur man lägger till tidsbegränsningar och andra anpassningar
Vid första anblicken verkar Microsoft Forms sakna flera funktioner. Men som vi nämnde ovan är några av funktionerna dolda, och det här är en av dem.
För att lägga till startdatum och slutdatum, gå till Inställningar i menyn med tre punkter och markera rutan för Startdatum och Slutdatum. Ange datumen och det är allt.


En annan anpassning som du också kan göra är att blanda frågorna bland dina respondenter. På samma sätt kan du också lägga till ett anpassat "Tack"-meddelande i slutet av formuläret.
Men den inställning som är av yttersta vikt är e-postmeddelande. Kontrollera aviseringsinställningen, och det är ungefär det. Nästa gång, när någon svarar på en enkät, kommer du att meddelas om detsamma.
7. Analysera svar
Så du har skickat ut enkäten och svaren har börjat strömma in. Men hur analyserar du svaren?
Gå helt enkelt ut till fliken Svar i ditt formulär så ser du svaren. Det som är bra är att Microsoft Forms ger en visuell representation av alla svar, vilket gör det lätt att förstå.

Men om du vill se alla individuella svar klickar du på Visa resultat. Därefter kommer namnet på den som svarar att finnas i svarsrutan och svaren visas längst ned.

För att se nästa svar, klicka på pilikonen. Vad mer, för att ladda ner alla svar på ett kalkylblad, klicka på knappen Öppna i Excel och kalkylarket kommer att laddas ner till ditt system.
8. Ändra tema och mallar
Det jag älskar med Microsoft Forms är att gränssnittet är rent och rörigt. En annan sak som är värd att älska med den här tjänsten är dess teman. Med ljusa och kraftfulla färger kommer dessa teman att få dina former att sticka ut från resten.
Allt du behöver göra är att trycka på temaknappen längst upp och välja en. Samtidigt kan du också ge en anpassad färg till ditt formulär, eller bättre välja en bild i din dators galleri.

Så till exempel, om din undersökning handlar om prylar och telefoner, kommer en bakgrund med en gadget att vara mer meningsfull än en med en man som surfar.

För att göra det, klicka på plusikonen och välj ett av två alternativ. För att ladda upp en bakgrund kan du också välja att ladda upp en bild från ditt OneDrive-konto eller sök en från webben.
Få dem att vagga!
Även om Microsoft Forms har en uppsjö av funktioner i kombination med en bra design, saknar den fortfarande vissa alternativ som möjlighet att ladda upp filer. Dessutom har den inte heller färdiga mallar som du bara kan plocka upp och fortsätta med ditt jobb utan att slösa mycket tid på att bygga strukturen.
Nästa upp: Vill du skapa ett ifyllbart formulär på Microsoft Word? Läs artikeln nedan för att ta reda på hur.