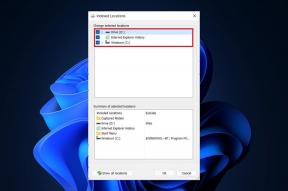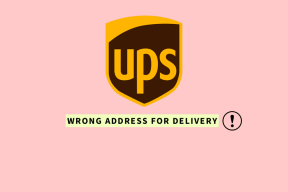Topp 9 tips för låsskärm och hemskärm för Galaxy S10/S10 Plus
Miscellanea / / November 29, 2021
Låsskärmen och hemskärmen är två av dessa mest använda skärmarna på våra telefoner. Och tack vare Android-anpassningsalternativen kan dessa skärmar enkelt förvandlas för att passa våra syften. Så, om du äger en helt ny Samsung Galaxy S10 (eller S10 Plus), här är några tips för din telefons startskärm och låsskärm.

Eftersom det kommer att bli ett långt inlägg, låt oss hoppa in direkt.
1. Ställ in ikoner på låsskärmen
Vill du se alla dina aviseringar på låsskärmen? Jag slår vad om inte. Lyckligtvis ger Samsung Galaxy S10/S10 Plus dig alternativ att dölja dina aviseringar. Du kan välja att visa ett kort meddelande eller bara ikonerna — liknande skärmen Always on Display (AOD).

På så sätt får du inte bara en uppfattning om aviseringen utan du får också dölja innehållet.
För att göra dessa ändringar, gå till Låsskärmsinställningar och välj Aviseringar. Tryck på Visa stil och välj Endast ikoner.

Annars, om du verkligen vill att dina aviseringar ska visas på låsskärmen, kan du göra meddelanderutan genomskinlig genom att dra insynsfältet till höger.
Även på Guiding Tech
2. Upptäck nya uppsättningar med urtavlor
Om du har använt en Samsung-telefon ett tag, kan du vara uttråkad med dess nuvarande urtavlor. Den goda nyheten är att Samsungs ClockFace-app har flera snygga urtavlor. Från coola hastighetsmätare till snygga läsglasögon, du hittar massor av alternativ här. Dessutom kan du anpassa färgen efter dina önskemål.

Tyvärr är ClockFace inte tillgängligt globalt. Du kan dock ladda ner APK-filen från APK Mirror och komma igång.
Ladda ner Samsung ClockFace
När du har installerat appen, gå till Inställningar > Låsskärm > Klockstil och välj Alltid på skärmen. Rulla åt vänster till slutet av skärmen och tryck på klockikonen, som visar dig alla nya urtavlor.


Klicka bara på en och tryck på Använd. När du är klar, gå till fliken Färg, välj en färg och tryck på klar. Hej nya AOD-skärm!


På samma sätt kan du också ändra telefonens låsskärm.
3. Skaffa en knäpp bakgrund
Ja, hålhålsutskärningen kan se lite udda ut (kanske konstigt) men om du redan har köpt den här telefonen är det dags att du omfamnar kamerautskärningen helhjärtat. Ända sedan lanseringen har det funnits ett vansinnigt antal tapeter som passar kamerautskärningen, särskilt på Reddit.
Jag menar kom igen. Hur kan du inte. pic.twitter.com/i4Ph5nNj2W
— Marques Brownlee (@MKBHD) 8 mars 2019
Om du också vill ha din del av sådana nygamla tapeter, följ länken här.
Men om du hellre vill nöja dig med en konventionell tapet kan du kolla in de från Wallpapers Craft. Den här appen har massor av högupplösta bilder. Dessutom låter den dig ladda ner en bakgrundsbild i sin ursprungliga upplösning.
Ladda ner Bakgrundsbilder Craft
4. Stilisera ikonerna
Tack och lov är Google Play Butik inte främmande för ikonpaket och det finns ingen brist på bra ikonpaket. En av mina favoriter är Voxel-ikonpaketet. Med en enkel och platt design ger de ett färgstarkt utseende till hemskärmen och applådan.

Men innan jag kommer längre låt mig berätta att standardstartprogrammet för One UI Home inte stöder ikonpaket. Du måste lägga vantarna på en startprogram från tredje part som Nova Prime för att applicera förpackningen. Det är en bummer, och jag började precis gilla det.
Ett annat ikonpaket som jag älskar för sin enkla design är Pixel Pie icon pack. Som vi nämnde ovan behöver båda en launcher för att fungera.
Ladda ner Voxel Icon Pack
Ladda ner Pixel Pie Icon Pack
Men i slutet av dagen, om du hellre vill hålla dig till Ett UI-hem, ikonpaketen på Samsung Store är inte dåliga heller. Jag gillade särskilt Blueberry Dark-ikonpaketet.

För att upptäcka fler ikonpaket, tryck länge på startskärmen och välj Teman > Ikoner och välj Topp. När du har slutfört, ladda ner nämnda paket och tryck på knappen Apply.


Mitt enda klagomål är att dessa ikoner har en konstig svart kant, eller har en boxigare design.
Även på Guiding Tech
5. Aktivera gester
Med Galaxy S10 och S10 Plus har Samsung äntligen anslutit sig till gesterna. Om du fortfarande inte har aktiverat gesterna, gå till Display > Navigationsfältet för att aktivera det.


Samtidigt kan du också välja att ändra knappordningen.
6. Visa appförslag i de senaste apparna
En annan förändring som One UI ger Galaxy S10 är förslagen på senaste appar. Och nej, jag pratar inte om appförslaget i applådan.
Allt du behöver göra är att dra upp menyn Senaste (aka Översiktsavsnitt), och alla dina appar som du ofta använder kommer att finnas där längst ner, vilket sparar mycket tid i det långa loppet.


Som förväntat är den här inställningen inte aktiverad som standard. För att aktivera det, öppna menyn Senaste och tryck på knapparna med tre punkter i det övre högra hörnet. Välj inställningar och aktivera reglaget för föreslagna appar.
7. Lägg till Finder på startskärmen
Finder är förmodligen en av de bästa funktionerna i One UI. Denna universella sökning låter dig hitta appar, kalenderhändelser och inställningar som standard. Och mycket av Finder-inställningarna kan justeras för att passa din smak.

Den inställning som är mest användbar är dock dess genvägsinställning. Ja, du läste rätt. Du kan lägga till en Finder-genväg på din startskärm.
För att göra denna ändring, öppna applådan, tryck på trepunktsmenyn i sökknappen och välj Finder-inställningar.


Välj nu det tredje alternativet och dra ikonen 1x1 till startskärmen.

Från och med nu, när du behöver göra en Spotlight-liknande sökning, tryck bara på Finder-ikonen.
8. Lägg till en musikkontroll till låsskärmen
För musikälskare, en annan måste-ha-funktion är musikkontrollen på låsskärmen. Tack och lov behöver du inte ta hjälp av någon appar från tredje part eftersom de inbyggda inställningarna är ganska kapabla att ta bort det.

För att aktivera det, gå över till inställningarna för låsskärm > Face Widgets och växla omkopplaren för Musik.


Efter det, när du startar en musikströmningsapp, kommer dess kontroller att visas på låsskärmen också, och du kan komma åt den utan att väcka telefonen. Propert.
Även på Guiding Tech
9. Prioritera dina kantskärmar
Alla Edge-skärmar är inte viktiga, och du måste veta det väl vid det här laget. Därför är det bara vettigt att beställa dem efter din bekvämlighet. Så om du vill ha Apps-skärmen först och sedan People-skärmen är du fri att göra det.
För att göra dessa ändringar, dra upp kantskärmen och tryck på kugghjulet Inställningar. När du har valt vilka skärmar du vill behålla trycker du på menyn med tre punkter och väljer Ordna om.


Coolt tips: Du kan också ändra genomskinligheten för Edge Handle via Handle Settings.
Tämja låsskärmen
Du kanske också vill visa ett nödnummer på telefonens skärm. Också, samtidigt, lång tryck på hemskärmen, tryck på Inställningar för att anpassa skärmen enligt din önskan. Inställningen "Snabböppna meddelandepanelen" är verkligen praktisk.
Nästa upp: Undrar du vilka nya appar du ska prova på din Galaxy S10? Här är listan över de fantastiska åtta Android-appar som är ett måste för att använda det som ett proffs.