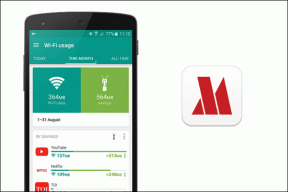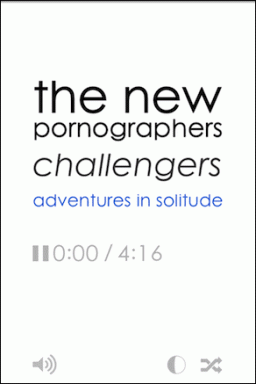Topp 4 korrigeringar för Mac Bakgrundsändringar efter omstart
Miscellanea / / November 29, 2021
Logga in på olika tapeter varje gång du startar din Mac är en märklig upplevelse, speciellt om det inte är din preferens och det återkommer hela tiden. Förändras din Macs bakgrund ofta efter att du har startat om eller startat om den? Tja, vi har dig täckt med några effektiva lösningar på problemet i den här guiden.

Det finns flera anledningar till att detta problem uppstår. För det första kan din skrivbordsbild ändras automatiskt om din Mac använder en dynamisk bakgrund. Andra faktorer som programvarubuggar och extern skärm kan också påverka denna komplikation. Låt oss gå igenom lösningarna.
Även på Guiding Tech
1. Ändra skärm- och bakgrundsinställningar
Även om Apple ger dig friheten att använda personliga bilder som bakgrundsbild på din Mac, finns det en enorm samling bakgrundsbilder inbyggda i macOS-systemet. Dessa tapeter finns i olika utföranden och stilar. Vissa är designade för att vara statiska (dvs stillbilder, färger eller konst) medan andra är dynamiska - vilket innebär att de förändras baserat på faktorer som plats, tid på dygnet, etc. Vissa förinställda dynamiska bakgrundsbilder kan också ändra bilder med intervaller (säg var X- eller Y-minuter/timme) eller baserat på vissa enhetsåtgärder (t.ex. när din Mac är låst eller vaknar från viloläge).

Om bilden på din MacBooks skrivbord ändras efter en omstart kan det bara bero på att du har en av de förinställda dynamiska bilderna som standardbakgrund. Du kan fixa detta på två sätt:
- Inaktivera bildändringsintervallet för dynamiska bilder/bakgrundsbilder, eller
- Välj en statisk/stillbild tapet.
Så här kan du göra båda.
Inaktivera bildändringsintervall för dynamiska bakgrundsbilder på Mac
Steg 1: Starta Systeminställningar och välj "Skrivbord och skärmsläckare".

Steg 2: Gå till fliken Skrivbord och notera rektangeln i det övre vänstra hörnet av fönstret.

Om du ser en uppdateringsikon med tre pilar betyder det att din nuvarande bakgrundsbild är dynamisk och skrivbordsbilder kommer att ändras då och då. Fortsätt till nästa steg för att inaktivera detta.
Steg 3: Avmarkera alternativet Ändra bild längst ned på skrivbordsfliken.

Detta kommer att stoppa din Macs bakgrund från att ändras.
Hur man identifierar och väljer en statisk bakgrund på Mac
Som vi har förklarat tidigare ändrar inte statiska (eller stillbilder) bakgrundsbilder sina bilder. För att identifiera en statisk bakgrundsbild på Mac, gå till sidan med skrivbordsinställningar (Systeminställningar > Skrivbord och skärmsläckare) och klicka på valfri bakgrundsbild.

Om alternativen Ändra bild och Slumpmässig ordning är nedtonade, är den valda bilden eller konsten en statisk bakgrund.
2. Koppla bort den externa skärmen
Vi upptäckte också (från erfarenheter från vissa berörda användare) att om du har externa bildskärmar anslutna till din Mac kan det förstöra bakgrundsinställningarna – särskilt när skärmen är ansluten till din Mac under omstart.
Ett bra sätt att mildra detta är att koppla bort de externa bildskärmarna från din Mac innan du trycker på knappen Stäng av eller Starta om.
Och om du glömde att koppla bort den externa bildskärmen innan du stängde av din Mac behöver du inte oroa dig. Se bara till att du kopplar bort den innan du startar upp din Mac.
3. Ta bort skrivbordsbilddatabasfil

Om du varken använder en dynamisk bakgrund eller har en extern bildskärm ansluten till din Mac. Ändå fortsätter tapeten att förändras efter att ha utfört en omstart. Försök att ta bort databasfilen som ansvarar för macOS skrivbordsbild. Denna databasfil (eller .db-fil, förkortat) är märkt desktoppicture.db, och den lagrar din Macs bakgrundskonfiguration.
Din Macs bakgrundsbild kan inte fungera om den här filen är korrupt. Därför kan det hjälpa att ta bort det. Det är inget komplicerat, och du behöver inte oroa dig för att förstöra något. Så här får du det gjort.
Steg 1: På din Macs skrivbord klickar du på Gå i menyraden och väljer "Gå till mapp".

Alternativt kan du använda kortkommandot Skift + Kommando + G var som helst på skrivbordet.
Steg 2: Klistra in sökvägen nedan i dialogrutan och klicka på Gå.

Detta startar Finder och omdirigerar dig automatiskt till Dock-mappen där Desktop Picture-databasfilen finns.
Steg 3: Högerklicka på filen och välj "Flytta till papperskorgen".

Steg 4: Starta om datorn efter att du har raderat filen.
Vid omstart skulle macOS ha återskapat en ny databasfil för Desktop Picture.
Notera: Att ta bort skrivbordsbilddatabasfilen kan återställa din bakgrundsbild till fabriksinställningarna. Det finns dock en mycket liten sannolikhet att din Macs bakgrundsbild ändras efter en omstart.
Välj din favoritbakgrund och kontrollera om det löser problemet. Kom ihåg att inte välja en dynamisk bakgrund. Och om du gör det, se till att du konfigurerar bakgrundsbilden och inte ändrar skrivbordsbilder (se metod #1).
4. Uppdatera macOS
För allt vi vet kan det här problemet vara effekten av en macOS-bugg. Om ingen av felsökningsmetoderna ovan löser problemet, uppdatera din Macs operativsystem till den senaste versionen (gå till Systeminställningar > Programuppdatering) och se om det hjälper.
Även på Guiding Tech
Ha kontroll
Vi hoppas att du har åtgärdat problemet med lösningarna som nämns ovan och nu har din Macs bakgrundsbild i kontroll. Förresten, eftersom vi pratar om tapeter bör du kolla in några fantastiska tapetappar för Mac som erbjuder elegant utvalda samlingar av bilder i HD- och 4K-kvalitet, konstverk och olika kategorier av bakgrundsbilder.
Nästa upp: Har din Macs skrivbordsikoner försvunnit eller inte dyker upp? Läs artikeln som är länkad nedan för att lära dig fyra felsökningslösningar som hjälper dig att återställa de saknade skrivbordsikonerna.