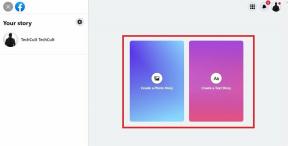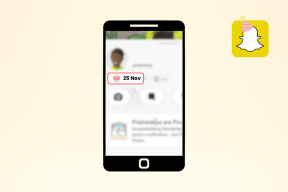Hur man åtgärdar Det gick inte att ansluta till Windows-tjänsten
Miscellanea / / November 28, 2021
Fix misslyckades med att ansluta till Windows-tjänsten: Huvudorsaken till detta fel är när Windows inte kan starta eller ansluta till nödvändiga Windows-tjänster för att utföra systemoperationerna. Det här felet kan orsakas av Windows Font Cache Service, Windows Event Logs Service, System Event Notification Service eller någon annan tjänst. Du kan omöjligt ta reda på vilken tjänst som orsakar det här problemet så felsökning kommer till stor del att bero på att du försöker fixa alla möjliga problem. Så utan vidare, låt oss se hur man fixar misslyckades med att ansluta till Windows-tjänsten.
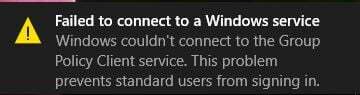
Beroende på systemet kan användaren få ett av följande felmeddelanden:
Windows kunde inte ansluta till tjänsten System Event Notification Service. Detta problem förhindrar standardanvändare från att logga in på systemet. Som administrativ användare kan du granska systemhändelseloggen för information om varför tjänsten inte svarade. Windows kunde inte ansluta till tjänsten Group Policy Client. Detta problem förhindrar standardanvändare från att logga in på systemet. Som administrativ användare kan du granska systemhändelseloggen för detaljer om varför tjänsten inte svarade.
Innehåll
- Hur man åtgärdar Det gick inte att ansluta till Windows-tjänsten
- Metod 1: Ta bort Windows Logs File
- Metod 2: Använd kommandot netsh winsock reset
- Metod 3: Åtgärda felet med Registereditorn
- Metod 4: Stoppa Windows Font Cache Service
- Metod 5: Inaktivera snabbstart
- Metod 6: Renstarta ditt system
- Metod 7: Kör CCleaner och Malwarebytes
- Metod 8: Inaktivera kontroll av användarkonto
- Metod 9: Kör System File Checker (SFC) och Check Disk (CHKDSK)
- Metod 10: Utför systemåterställning
Hur man åtgärdar Det gick inte att ansluta till Windows-tjänsten
Så utan att slösa någon tid låt oss se lösa det Det gick inte att ansluta till Windows-tjänsten fel i Windows 10 med hjälp av guiden nedan.
Metod 1: Ta bort Windows Logs File
Ibland är Windows-loggfiler skadade vilket orsakar felet "kunde inte ansluta till Windows-tjänsten.” Ta bort alla loggfiler för att åtgärda problemet.
1. Navigera till följande mapp:
C:\Windows\System32\winevt\
2. Se nu till att byt namn på mappen Loggar till något annat.
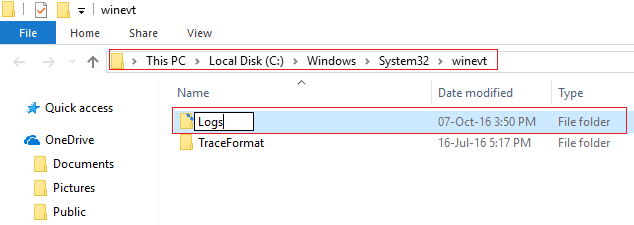
3. Om du inte kan byta namn på mappen måste du sluta Windows Event Logs Service.
4. För att göra det, tryck på Windows-tangenten + R och skriv sedan tjänster.msc och hitta sedan Windows Event Logs.

5. Högerklicka på Windows Event Logs Service och välj Sluta. Minimera fönstret Tjänster, stäng det inte.

6. Nästa försök att byt namn på mappen, om du inte kan byta namn, ta bort allt som finns i mappen Loggar.
Notera: Om du upptäcker att du inte har tillgång till alla loggarna på grund av att de är låsta kan du prova Upplåsningsassistent, vilket ger tillgång till alla låsta filer och möjligheten att radera dem.
7. Öppna fönstret Tjänster igen och starta Windows Event Logs Service.
8. Kontrollera om problemet är löst eller inte.
Metod 2: Använd kommandot netsh winsock reset
1. Tryck på Windows-tangent + X och välj sedan Kommandotolk (Admin).

2. Skriv nu följande kommando i cmd och tryck enter:
netsh winsock återställning

3. Stäng kommandotolksfönstret och starta om datorn och se om du kunde fix Det gick inte att ansluta till Windows-tjänsten.
Metod 3: Åtgärda felet med Registereditorn
1. Tryck på Windows-tangent + R och skriv sedan "regedit” (utan citattecken) och tryck på enter för att öppna Registereditorn.

2. Navigera nu till följande nyckel i Registereditorn:
Dator\HKEY_LOCAL_MACHINE\SYSTEM\CurrentControlSet\Services\gpsvc
3. Hitta sedan värdet på imagepath nyckel och kontrollera dess data. I vårt fall är dess data svchost.exe -k netsvcs.

4. Detta innebär att ovanstående data är ansvarig för gpsvc-tjänst.
5. Navigera nu till följande sökväg i Registereditorn:
HKEY_LOCAL_MACHINE\SOFTWARE\Microsoft\Windows NT\CurrentVersion\SvcHost

6. I den högra fönsterrutan, hitta netsvcs och dubbelklicka sedan på den.
7. Kolla Värdedatafält och se till att gpsvc inte saknas. Om det inte finns där då lägg till gpsvc-värdet och var mycket försiktig när du gör det eftersom du inte vill radera något annat. Klicka på Ok och stäng dialogrutan.

8. Navigera sedan till följande mapp:
HKEY_LOCAL_MACHINE\SOFTWARE\Microsoft\Windows NT\CurrentVersion\SvcHost\netsvcs
Notera: Detta är inte samma nyckel som finns under SvcHost, den finns under SvcHost-mappen i den vänstra fönsterrutan)
9. Om netsvcs-mappen inte finns under SvcHost-mappen måste du skapa den manuellt. För att göra det, högerklicka på SvcHost-mappen och välj Ny > Nyckel. Ange sedan netsvcs som namnet på den nya nyckeln.

10. Välj netsvcs-mappen som du just skapade under SvcHost och i den vänstra fönsterrutan högerklicka sedan och välj Nytt > DWORD (32-bitars) värde.

11. Ange nu namnet på den nya DWORD som CoInitializeSecurityParam och dubbelklicka på den.
12. Ställ in värdedata till 1 och klicka på OK för att spara ändringarna.

13. Skapa nu på liknande sätt följande tre DWORD (32-bitars) Värde under netsvcs-mappen och ange värdedata enligt nedan:
Namn på DWORD-värde Data CoInitializeSecurityAllowLowBox: 1 CoInitializeSecurityAllowInteractiveUsers: 1. Autentiseringsfunktioner: 3020

14. Klick OK efter att ha ställt in värdet för var och en av dem och stäng Registereditorn.
Metod 4: Stoppa Windows Font Cache Service
1. Tryck på Windows-tangenten + R och skriv sedan tjänster.msc och tryck enter.

2. Hitta i fönstret Tjänster som öppnas Windows Font Cache Service och högerklicka på den sedan välj Stopp.
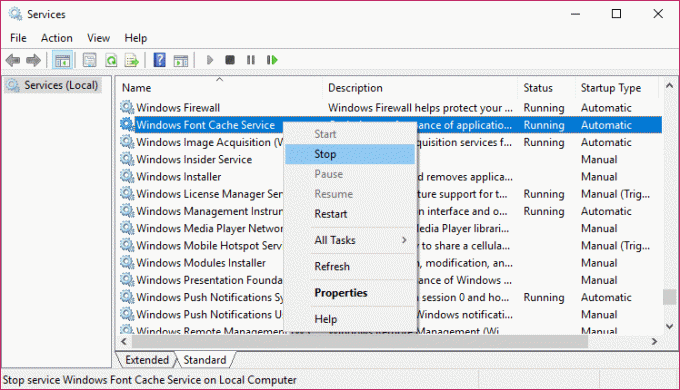
3. Minimera nu Tjänster-fönstret eftersom du kommer att behöva det senare och tryck på Windows-tangenten + R och skriv sedan %localappdata% och tryck enter.

4. Leta sedan upp FontCache DAT-filer och radera dem. Till exempel, i mitt fall var filnamnet GDIPFONTCACHEV1.
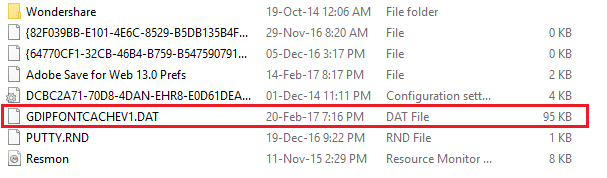
5. Återigen gå tillbaka till Tjänster-fönstret och högerklicka på Windows Font Cache Service sedan välj Start.
6. Starta om din dator för att spara ändringarna och detta kan hjälpa dig Fix Misslyckades med att ansluta till Windows-tjänsten problemet, är inte att fortsätta.
Metod 5: Inaktivera snabbstart
Den snabba uppstarten kombinerar funktioner hos båda Kall eller full avstängning och viloläge. När du stänger av din PC med en snabbstartsfunktion aktiverad stänger den alla program och applikationer som körs på din PC och loggar också ut alla användare. Det fungerar som ett nystartat Windows. Men Windows-kärnan laddas och systemsessionen körs vilket varnar drivrutiner för att förbereda sig för viloläge, dvs sparar alla aktuella applikationer och program som körs på din PC innan du stänger dem.
Detta kan ibland orsaka problem med programmen som kan leda till att "Det gick inte att ansluta till Windows-tjänsten“. För att lösa problemet du behöver inaktivera funktionen Snabbstart som verkar fungera för andra användare.

Metod 6: Renstarta ditt system
1. Tryck på Windows-tangenten + R och skriv sedan msconfig och tryck enter till Systemkonfiguration.

2. Välj på fliken Allmänt Selektiv start och under den se till att alternativet "ladda startobjekt” är avmarkerad.

3. Navigera till fliken Tjänster och markera rutan som säger "Dölj alla Microsoft-tjänster.“

4. Klicka sedan Inaktivera alla som skulle inaktivera alla andra återstående tjänster.
5. Starta om datorn kontrollera om problemet kvarstår eller inte.
6. När du har avslutat felsökningen, se till att ångra stegen ovan för att starta din dator normalt.
Metod 7: Kör CCleaner och Malwarebytes
Utför en fullständig antivirusskanning för att se till att din dator är säker. Utöver detta kör CCleaner och Malwarebytes Anti-malware.
1. Ladda ner och installera CCleaner.
2. Dubbelklicka på setup.exe för att starta installationen.

3. Klicka på Installera knapp för att starta installationen av CCleaner. Följ instruktionerna på skärmen för att slutföra installationen.

4. Starta programmet och välj från menyn till vänster Beställnings.
5. Se nu om du behöver markera något annat än standardinställningarna. När du är klar klickar du på Analysera.

6. När analysen är klar, klicka på "Kör CCleaner" knapp.

7. Låt CCleaner köra sin gång och detta kommer att rensa alla cache och cookies på ditt system.
8. Nu, för att rengöra ditt system ytterligare, välj Registerfliken, och se till att följande är kontrollerade.

9. När du är klar klickar du på "Sök efter problem”-knappen och låt CCleaner skanna.
10. CCleaner kommer att visa aktuella problem med Windows-registret, klicka bara på Fixa valda problem knapp.

11. När CCleaner frågar "Vill du ha säkerhetskopieringsändringar i registret?" Välj Ja.
12. När din säkerhetskopiering är klar väljer du Åtgärda alla valda problem.
13. Starta om din dator för att spara ändringarna.
Om detta inte löser problemet då kör Malwarebytes och låt den skanna ditt system efter skadliga filer.
Metod 8: Inaktivera kontroll av användarkonto
1. Typ Kontrollpanel i Windows-sökningen och klicka sedan på toppen av sökresultatet.
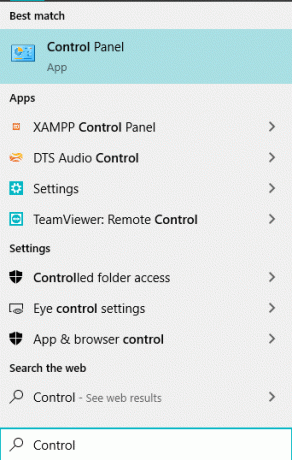
2. Välj sedan Användarkonton > Användarkonton > Ändra inställningar för kontroll av användarkonto.
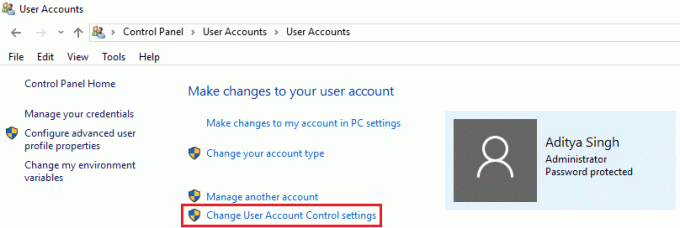
3. Flytta reglaget hela vägen ner till Meddela aldrig.
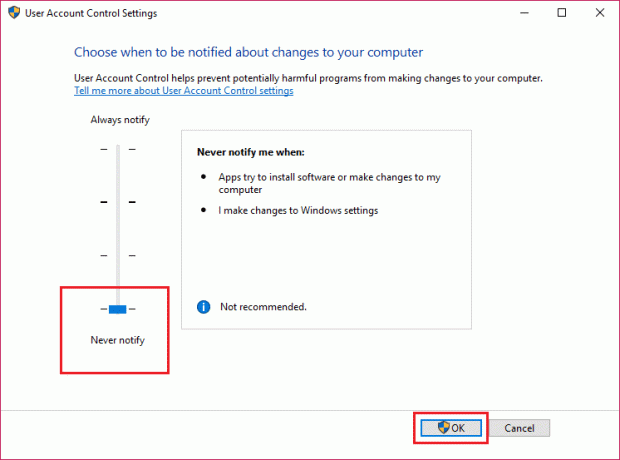
4. Klicka på Ok för att spara ändringarna och starta om systemet. Metoden ovan kan hjälpa dig fix misslyckades med att ansluta till Windows-tjänstfel, om inte, fortsätt.
Metod 9: Kör System File Checker (SFC) och Check Disk (CHKDSK)
1. Tryck på Windows-tangent + X och klicka sedan på Kommandotolken (Admin).

2. Skriv nu följande i cmd och tryck enter:
Sfc /scannow

3. Vänta tills ovanstående process är klar och starta om din dator när du är klar.
4. Nästa, kör CHKDSK som kan fixa dåliga sektorer på din hårddisk.
5. Låt processen ovan slutföra och starta om din dator igen för att spara ändringarna.
Metod 10: Utför systemåterställning
När ingen av ovanstående metoder fungerar för att lösa felet kan systemåterställning definitivt hjälpa dig att åtgärda detta fel. Alltså utan att slösa någon tid kör systemåterställning för att fix misslyckades med att ansluta till Windows-tjänstfel.

Det är det du har lyckats med Fix Det gick inte att ansluta till Windows-tjänsten men om du fortfarande har några frågor angående den här artikeln får du gärna fråga dem i kommentarsektionen.