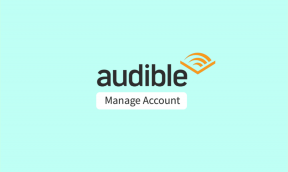Aktivera eller inaktivera reserverad lagring i Windows 10
Miscellanea / / November 28, 2021
Vill du aktivera för att inaktivera reserverad lagring på Windows 10 men vet inte hur? Oroa dig inte, i den här guiden kommer vi att se exakta steg för att aktivera den här funktionen på Windows 10.
Lagringsproblem är ett vanligt problem i teknikvärlden. För ett par år sedan ansågs 512 GB internminne vara överdrivet, men nu anses samma mängd vara basvarianten eller till och med lagringsalternativet under pari. Varje gigabyte lagring anses vara av yttersta vikt och uttalandet har ännu större vikt när man talar om bärbara datorer och persondatorer på nybörjarnivå.
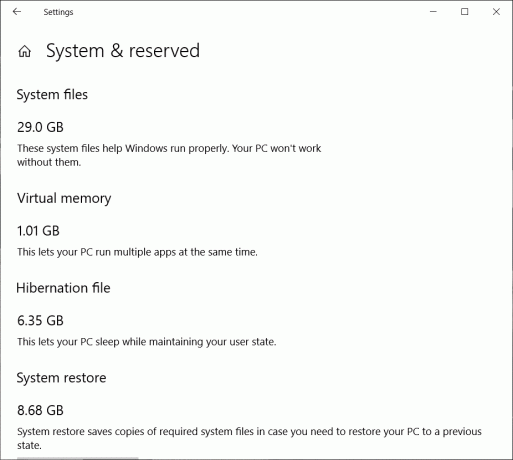
Mitt i sådana svårigheter med lagring, om en viss funktion eller programvara tar upp onödigt utrymme är det bäst att släppa det. Ett liknande fall presenteras av Reserverad förvaring, en Windows-funktion som introducerades förra året som upptar en viss mängd minne (som sträcker sig inom gigabyte) för programuppdateringar och andra tillvalsfunktioner. Att inaktivera funktionen hjälper till att göra lite utrymme och få tillbaka lite dyrbart lagringsutrymme.
I den här artikeln kommer vi att lära oss om det är säkert att inaktivera funktionen för reserverad lagring och hur man går tillväga.
Vad är reserverad lagring?
Med utgångspunkt från Windows 1903-version (maj 2019 uppdatering), Windows började reservera cirka 7 GB av det tillgängliga diskutrymmet på ett system för programuppdateringar, vissa inbyggda appar, tillfälliga data som cacher och andra valfria filer. Uppdateringen och funktionen Reserved Storage rullades ut efter att många användare klagade på att de inte gjorde det kunna ladda ner de nya Windows-uppdateringarna, om lågt lagringsutrymme, långsam uppdateringsupplevelse och liknande grejer. Alla dessa problem orsakas av brist på kvarvarande lagringsutrymme eller tillgängligt diskutrymme för uppdateringar. Funktionen genom att reservera en viss mängd minne hjälper till att lösa alla dessa problem.
Tidigare, om du inte hade tillräckligt med ledigt diskutrymme på din persondator, skulle Windows inte kunna ladda ner och installera några nya uppdateringar. Fixeringen skulle då kräva att användaren frigör utrymme genom att ta bort eller avinstallera värdefull last från hans eller hennes system.
Nu, med reserverad lagring aktiverad i nyare system, kommer alla uppdateringar först att använda utrymmet som reserverats av funktionen; och så småningom, när det är dags att uppdatera programvaran, kommer alla temporära och onödiga filer att raderas från den reserverade lagringen och uppdateringsfilen kommer att uppta hela reservutrymmet. Detta säkerställer att system kommer att kunna ladda ner och installera programuppdateringar även när man har väldigt lite diskutrymme kvar och utan att behöva rensa ytterligare minne.
Med väsentligt diskutrymme reserverat för programuppdateringar och andra viktiga filer, säkerställer funktionen också att alla kritiska och nödvändiga OS-funktioner alltid har lite minne att använda. Mängden minne som upptas av reserverad lagring sägs variera över tiden och baserat på hur man använder sitt system.
Funktionen är aktiverad i alla nya system som har Windows version 1903 förinstallerad eller på system som utför en ren installation av den specifika versionen. Om du uppdaterar från tidigare versioner kommer du fortfarande att få funktionen reserverad lagring men den kommer att vara inaktiverad som standard.
Innehåll
- Aktivera eller inaktivera reserverad lagring i Windows 10
- Hur inaktiverar man reserverad lagring?
- Hur minskar jag reserverad lagring i Windows 10?
Aktivera eller inaktivera reserverad lagring i Windows 10
Lyckligtvis är det ganska enkelt att aktivera och inaktivera reserverad lagring på ett visst system och kan göras på några minuter.
Notera: Se till att skapa en återställningspunkt bara om något går fel.
Hur inaktiverar man reserverad lagring?
Att inaktivera den reserverade lagringsfunktionen på ditt Windows-system innebär att du bråkar med Windows-registret. Man måste dock vara extremt försiktig när man använder Windows-registret som ett felaktigt steg eller om någon oavsiktlig ändring av ett objekt i registret kan orsaka allvarliga problem med ditt system. Så var extremt försiktig när du följer guiden.
Innan vi börjar med proceduren, låt oss också kontrollera om det verkligen finns något lagringsutrymme reserverat av Windows för uppdateringar i våra system och se till att våra åtgärder inte visar sig vara meningslösa.
Så här kontrollerar du om det finns reserverad lagring på din dator:
Steg 1: Öppna Windows-inställningarna med någon av följande metoder:
- Tryck Windows-tangent + S på ditt tangentbord (eller klicka på startknappen i aktivitetsfältet) och sök efter Inställningar. När du hittat den, tryck på enter eller klicka på öppna.
- Tryck Windows-tangent + X eller högerklicka på startknappen och klicka på Inställningar.
- Tryck Windows-tangent + I för att direkt öppna Windows-inställningarna.
Steg 2: Leta efter i panelen Fönsterinställningar Systemet (det allra första objektet i listan) och klicka på detsamma för att öppna.
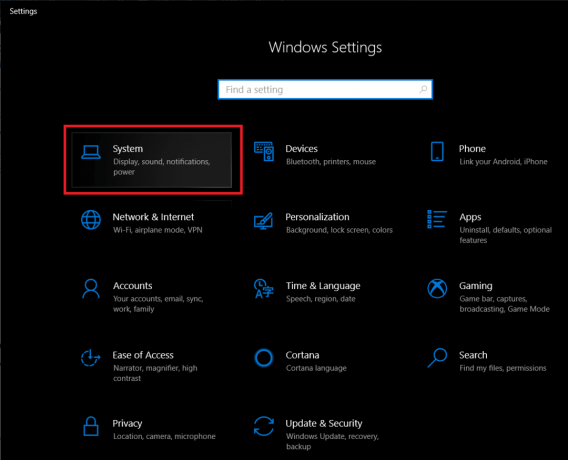
Steg 3: Leta upp och klicka på i den vänstra panelen Lagring för att öppna Lagringsinställningar och information.
(Du kan också öppna lagringsinställningar direkt genom att trycka på Windows-tangent + S på ditt tangentbord, sök efter lagringsinställningar och tryck på enter)
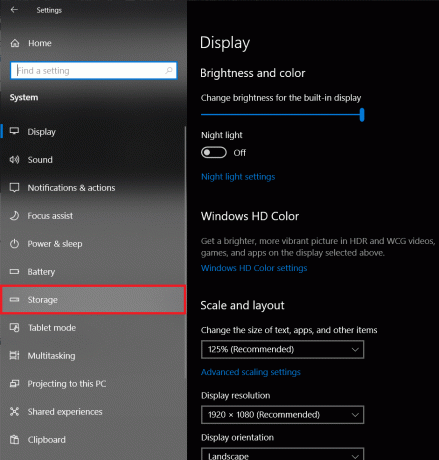
Steg 4: Information om reserverad lagring är gömd under Visa fler kategorier. Så klicka på den för att kunna se alla kategorier och utrymmet som upptas av dem.
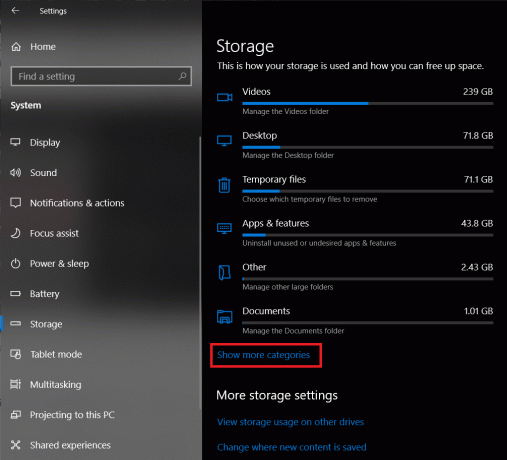
Steg 5: Hitta System & reserverat och klicka för att öppna kategorin för mer information.
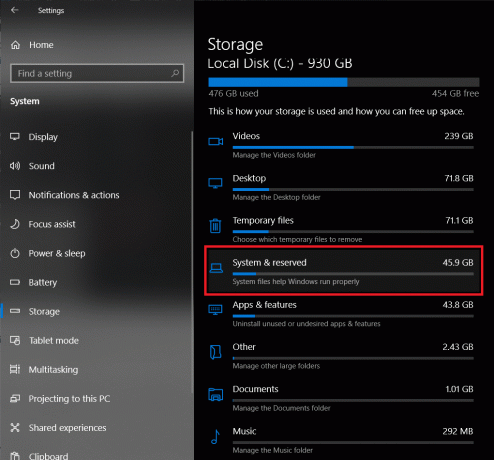
Om du inte ser en "Reserverad lagring" innebär det att funktionen redan är inaktiverad eller inte tillgänglig i den version som för närvarande är installerad på ditt system.
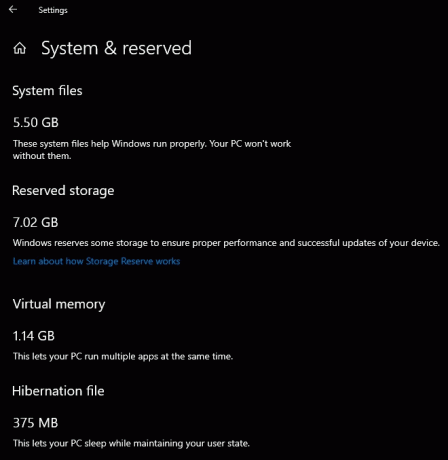
Men om det verkligen finns en reserverad lagringssektion och du vill inaktivera den, följ guiden nedan noggrant:
Steg 1: Starta först Springa kommando genom att trycka på Windows-tangenten + R på ditt tangentbord. Skriv in nu regedit och tryck på enter eller klicka på OK-knappen för att öppna Registereditorn.
Du kan också starta Registereditorn genom att söka efter den i sökfältet och sedan välja Kör som administratör från den högra panelen.
(Användarkontokontrollen kommer att be om tillåtelse att tillåta applikationens registerredigerare att göra ändringar på din enhet, klicka bara på Ja att ge tillstånd.)
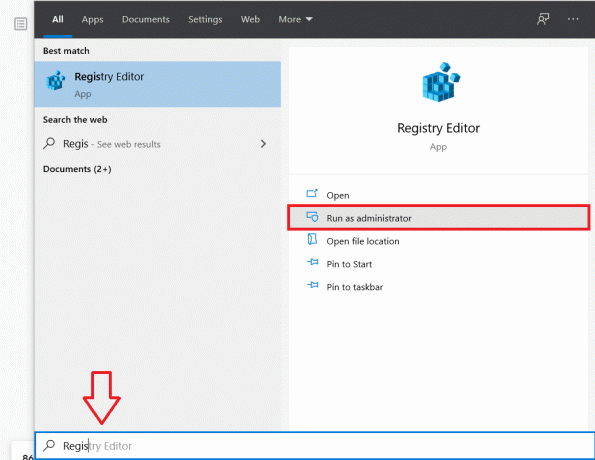
Steg 2: Från listan över objekt i den vänstra panelen i Registereditorn, klicka på rullgardinsmenyn bredvid HKEY_LOCAL_MACHINE. (eller helt enkelt dubbelklicka på namnet)

Steg 3: Öppna rullgardinsmenyn PROGRAMVARA genom att klicka på pilen bredvid.
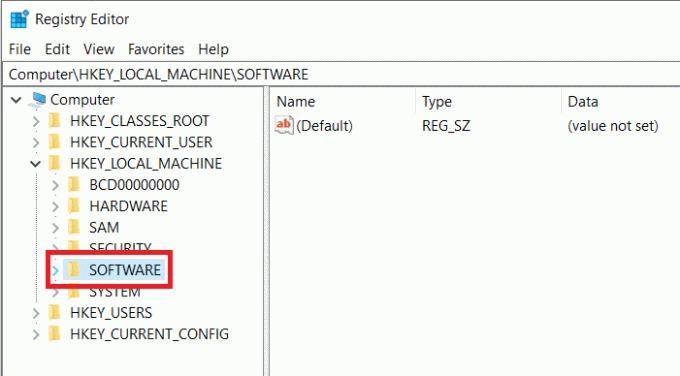
Steg 4: Följ samma mönster, ta dig till följande väg
HKEY_LOCAL_MACHINE\SOFTWARE\Microsoft\Windows\CurrentVersion\ReserveManager
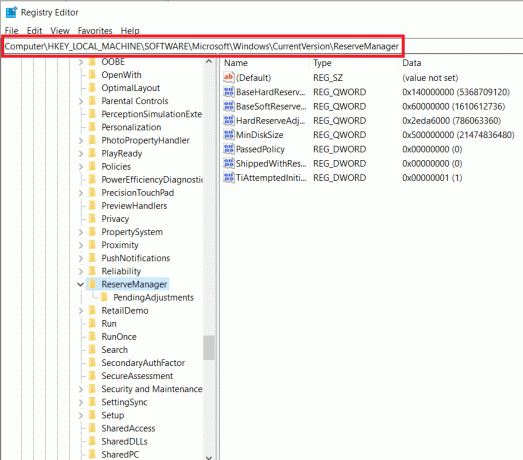
Steg 5: Dubbelklicka nu på posten i den högra panelen Skickas MedReserv. Detta öppnar en dialogruta för att ändra DWORD-värdet för ShippedWithReserves.
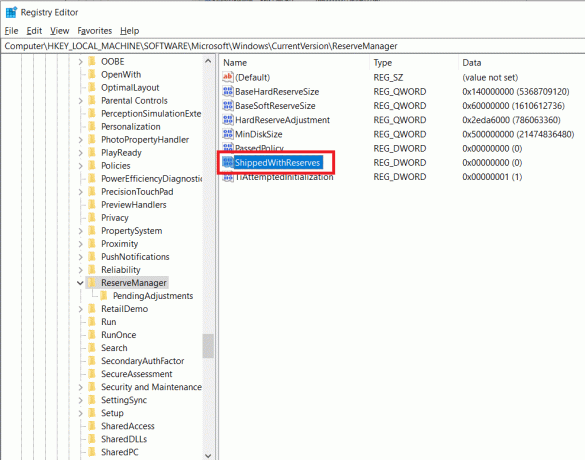
Steg 6: Som standard är värdet satt till 1 (vilket indikerar att reserverad lagring är aktiverad). Ändra värdet till 0 för att inaktivera reserverad lagring. (Och vice versa om du vill aktivera funktionen reserverad lagring)
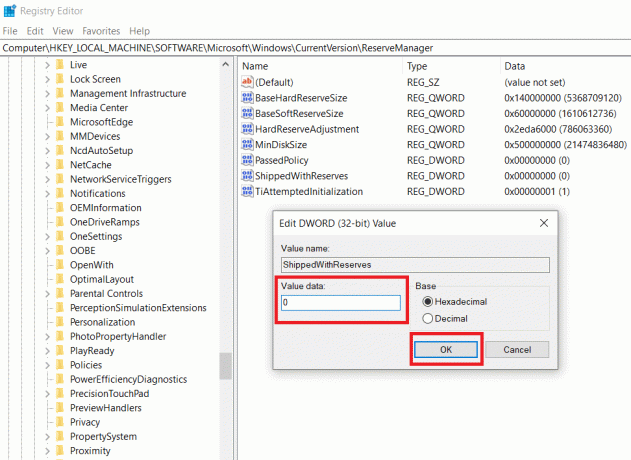
Steg 7: Klicka på OK eller tryck på enter för att spara ändringarna. Stäng Registereditorn och starta om din dator för att tillämpa ändringarna vi gjorde.
Omstart/omstart kommer dock inte att inaktivera funktionen reserverad lagring direkt. Funktionen kommer att inaktiveras i nästa Windows-uppgradering du tar emot och utför.
När du tar emot och utför en uppgradering, följ den tidigare guiden för att kontrollera om det reserverade lagringsutrymmet har inaktiverats eller fortfarande är aktiverat.
Läs också:Aktivera eller inaktivera Windows 10 Sandbox-funktionen
Hur minskar jag reserverad lagring i Windows 10?
Förutom att helt inaktivera reserverad lagring på din persondator, kan du också välja att minska mängden utrymme/minne som reserveras av Windows för uppdateringar och andra saker.
Detta uppnås genom att avinstallera valfria funktioner som är förinstallerade på Windows, de som operativsystemet installerar automatiskt på begäran eller manuellt installerade av dig. Varje gång en tillvalsfunktion installeras ökar Windows automatiskt storleken på Reserverad Lagring för att säkerställa att funktionerna har tillräckligt med utrymme och bibehålls på ditt system när uppdateringar sker installerat.
Många av dessa valfria funktioner utnyttjas sällan av användaren och kan avinstalleras/ta bort för att minska mängden reserverad lagring.
Utför stegen nedan för att minska minnet som funktionen reserverad lagring upptar:
Steg 1: Öppna upp Windows inställningar (Windows-tangent + I) igen med någon av de tre metoderna som diskuterats tidigare och klicka på Appar.
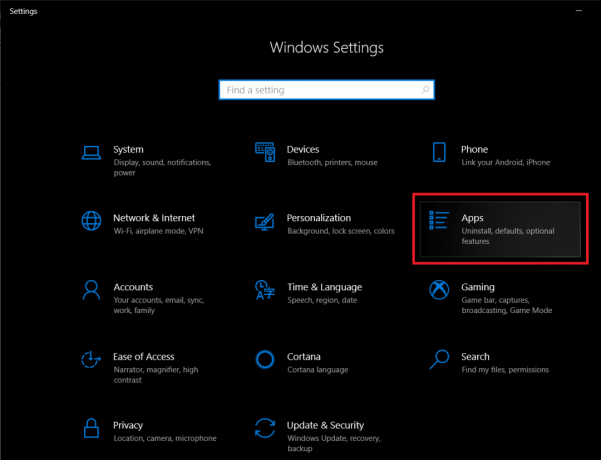
Steg 2: Som standard bör du ha Appar och funktioner sektionen öppen. Om det inte är fallet för dig klickar du på Appar och funktioner i den vänstra panelen för att göra det.
Steg 3: Klicka på Valfria funktioner (markerad i blått). Detta öppnar en lista över alla valfria funktioner och program (programvara) som är installerade på din persondator.
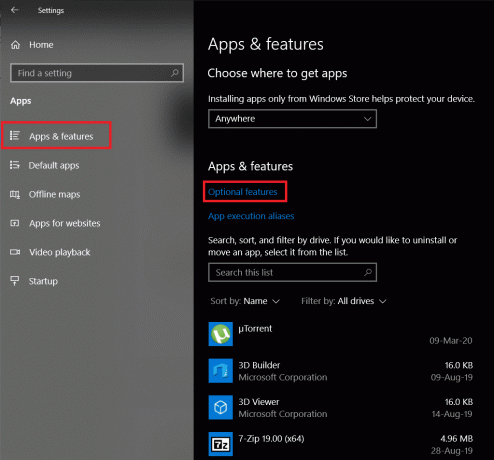
Steg 4: Gå igenom listan över tillvalsfunktioner och avinstallera alla funktioner som du inte någonsin använder.
Detta kan göras genom att helt enkelt klicka på funktionen/applikationens namn för att expandera den och klicka på Avinstallera knappen som visas efteråt.

Tillsammans med att avinstallera valfria funktioner kan du ytterligare minska reserverad lagring genom att avinstallera alla språkpaket som är installerade på din persondator och som du inte har användning för. Även om de flesta användare bara använder ett språk, växlar många mellan två eller tre språk, och varje gång ett nytt språk installeras, bara liksom tillvalsfunktioner ökar Windows automatiskt storleken på reserverad lagring för att säkerställa att de bibehålls när du uppdaterar din systemet.
Följ stegen nedan för att minska mängden reserverat lagringsutrymme genom att ta bort språk:
Steg 1: Klicka på i fönstret Fönsterinställningar Tid och Språk.
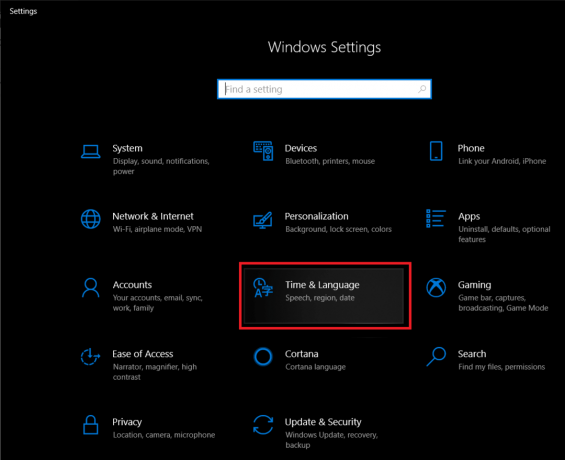
Steg 2: Klicka på Språk i den vänstra panelen.

Steg 3: Nu kommer en lista över språk installerade på ditt system att visas till höger. Expandera ett visst språk genom att klicka på det och klicka slutligen på Avlägsna knappen för att avinstallera.
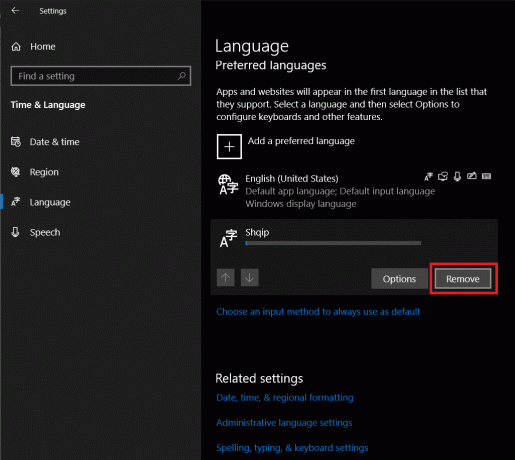
Om du skulle överväga att inaktivera reserverad lagring? Valet är verkligen upp till dig. Funktionen rullades ut för att göra uppdatering av fönster till en smidigare upplevelse och verkar göra det särskilt bra.
Rekommenderad:10 sätt att frigöra hårddiskutrymme på Windows 10
Men även om reserverad lagring inte samlar upp en stor del av ditt minne, kan det i svåra situationer vara användbart att helt inaktivera den här funktionen eller reducera den till en försumbar storlek. Vi hoppas att guiden ovan hjälpte dig Aktivera eller inaktivera reserverad lagring i Windows 10 och du kunde rensa upp några gigabyte på din persondator.