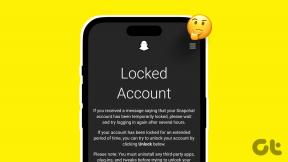Hur man lägger till Bitmoji till Google Slides på mobil och dator
Miscellanea / / November 29, 2021
Vi använder emojis i våra chattar eftersom de lägger till en känslomässig touch till meddelandena. Samma sak kan göras med hjälp av PowerPoint eller Google Slides för din skoluppgift eller en rapportpresentation. Men istället för att använda emojis kan vi lägga till Bitmojis till våra bilder. Undrar du hur man lägger till Bitmoji i Google Slides? Hitta svaret i det här inlägget där vi tar upp steg för Android, iPhone, iPad och PC.

Att använda Bitmojis i bilder ger en personlig touch. Huruvida Du är en lärare eller en student, Bitmojis kan hjälpa till att göra presentationen lite roligare och mer personlig. Du kommer att få veta hur du lägger till Bitmojis till Google Slides på mobil och dator i det här inlägget. Vi har också täckt olika tips relaterade till att lägga till Bitmojis i Google Slides. Så se till att du läser detta inlägg till slutet.
Låt oss börja.
Hur man lägger till Bitmoji till Google Slides på datorn
Här är stegen:
1. Skapa dina Bitmojis på mobiltelefon
Först måste du skapa din personliga Bitmoji från Bitmojis mobilappar. Länkarna för att ladda ner Bitmoji-apparna för Android och iOS finns nedan. Om ditt konto inte har någon Bitmoji-avatar kommer du att få ett felmeddelande när du loggar in på ditt Bitmoji-konto på PC.
2. Lägg till Bitmoji-tillägg till webbläsaren
Därefter måste du lägga till Bitmoji-tillägget till Chrome eller en Chromium-webbläsare som Microsoft Edge. För att göra det, öppna Bitmoji-tillägget från länken nedan.
Installera Bitmoji Extension
Klicka på knappen Lägg till i Chrome. Tillägget kommer att installeras för din webbläsare. Du hittar den i det övre högra hörnet av webbläsaren. Om du inte ser tillägget Bitmoji klickar du på tilläggsikonen i Chrome. Alla installerade tillägg för webbläsaren Chrome kommer att dyka upp. Klicka på Pin-ikonen bredvid Bitmoji-tillägget för att fästa det i tilläggsfältet för snabbare åtkomst.

Dricks: Kontrollera Bitmojis detaljerade guide om att ställa in och använda tillägget om du stöter på några problem.
Klicka på Bitmoji-tillägget. Du kommer att bli ombedd att logga in på ditt Bitmoji-konto för att komma åt dina Bitmojis. Du behöver inte Snapchat-appen för att använda Bitmojis. Men om du har ett Snapchat-konto, du kan använda det för att logga in på Bitmoji. Du kan också skapa ett nytt Bitmoji-konto med ditt e-post-ID om du inte har ett. När du har loggat in, följ instruktionerna på skärmen för att slutföra inloggningsprocessen.

Notera: Se till att du först har skapat en Bitmoji på din mobil; annars får du ett felmeddelande.
3. Lägg till Bitmoji till presentationen
Lansera slides.google.com och öppna presentationen där du vill lägga till Bitmoji. Klicka på Bitmoji-tillägget i tilläggsfältet högst upp. Dina Bitmoji-avatarer kommer att dyka upp. Om det inte händer och Bitmoji fortsätter att ta dig till inloggningssidan, stäng webbläsaren och försök igen. När dina Bitmojis visas, dra och släpp Bitmoji till din bild. Kolla in tipsen för att använda Bitmojis i Google Slides i slutet av inlägget.

Proffstips: Om dra och släpp inte fungerar kan du till och med högerklicka på din Bitmoji-avatar och välja Kopiera bild. Klistra sedan in den på din bild med Ctrl + V (Windows) och Kommando + V (Mac) kortkommando.
Även på Guiding Tech
Hur man lägger till Bitmoji till Google Slides på Android
Du måste ladda ner Bitmoji-avataren från Bitmoji-appen på din telefon för Android-telefoner. Infoga sedan avataren som en bild i Google Slides-appen. Här är stegen i detalj:
Notera: Bitmojis kan läggas till i olika appar som WhatsApp från Gboard också. Men lägga till Bitmojis från Gboard till Google Presentationer stöds inte.
Steg 1: Du måste installera de nödvändiga apparna, t.ex. Google Slides och Bitmoji-appen för Android.
Ladda ner Google Slides
Ladda ner Bitmoji
Steg 2: Öppna Bitmoji-appen och logga in med ditt konto. Du kan använda ett befintligt Snapchat-konto eller skapa ett nytt Bitmoji-konto utan Snapchat. Skapa din Bitmoji-avatar i appen om du inte har en.
Steg 3: Tryck på Bitmoji-avataren som du vill använda i din bild. Du kommer att se olika delningsalternativ. Bläddra för att avsluta tills du ser Spara. Tryck på det för att ladda ner Bitmoji på din telefon.

Öppna Galleri så ser du den nedladdade avataren. Om ingen avatar laddas ner, installera appen FX File Explorer. Upprepa sedan steg 3. Istället för att välja Spara, tryck på knappen Spara som från FX File Explorer. Det kommer att ladda ner Bitmoji-avataren utan en vit bakgrund till din Android-telefon. Om din avatar har en vit bakgrund, använd onlineverktyg för att ta bort bakgrunden från bilden.

Steg 4: Starta Google Slides-appen och öppna presentationen där du vill lägga till Bitmoji.
Steg 5: Tryck på lägg till (+)-ikonen överst på önskad bild och välj Bild från menyn. Du får två alternativ – Från foton och Från kamera. Välj Från foton.

Steg 6: Navigera till den nedladdade Bitmoji-avataren. Tryck på den för att lägga till bilden.
Notera: Jag stötte på vissa problem när jag laddade ner Bitmojis från Android-appen. Antingen laddades inte bilden ned, eller så laddades samma avatar ner flera gånger även om jag väljer en annan avatar. Jag hoppas att det inte händer dig.
Hur man lägger till Bitmoji till Google Slides på iPhone och iPad
I likhet med Android kommer du att ladda ner Bitmoji-avataren till din iPhone eller iPad från appen. Lägg sedan till det i din presentation. Här är stegen:
Steg 1: Ladda ner apparna Bitmoji och Google Slides på din iPhone eller iPad. Logga in med de konton som krävs och skapa en Bitmoji-avatar i Bitmoji-appen.
Ladda ner Google Slides
Ladda ner Bitmoji
Steg 2: Starta Bitmoji-appen. Tryck på avataren som du är intresserad av att använda i Google Slides. Aktiebladet öppnas. Tryck på Spara bild. Fotot kommer att laddas ner till din enhet.

Steg 3: Öppna Google Slides-appen och gå till önskad bild. Tryck på ikonen Lägg till (+) och välj Bild > Från foton. Välj önskad Bitmoji-bild för att lägga till den på bilden.

Tips för att använda Bitmojis i Google Slides
Här är några tips för att förbättra dina Google Slides med Bitmojis.
Hitta Bitmojis
Använd sökningen i Bitmoji-tillägget eller appen för att hitta rätt avatar. Om du till exempel letar efter en stående avatar, skriv stående eller posera. På samma sätt, för sittande Bitmojis, skriv sitt eller läs.
Flytta Bitmoji
När du har lagt till en Bitmoji till din bild klickar du på avataren för att välja den. Dra den sedan med musen/pekplattan (dator) eller fingret (mobil) för att ändra dess position.
Ändra storlek på Bitmoji
Välj Bitmoji som lagts till på din bild. När du ser en blå kant runt Bitmoji, använd valfri hörnruta/punkt för att ändra storleken på avataren genom att behålla bildförhållandet. Du kan också använda andra små lådor men det kommer inte att bibehålla balansen mellan din avatars höjd och bredd.

Även på Guiding Tech
Ändra ordning på Bitmoji
Ibland vill du använda Bitmoji framför ett objekt eller gömma det bakom ett objekt. I sådana fall kan du lagra din Bitmoji-avatar genom att skicka den bakåt eller föra den framåt. För att göra det på en dator, välj Bitmoji-avataren och högerklicka sedan på den. Välj Beställ. Välj önskat läge.

På mobilen trycker du länge på avataren. Tryck på ikonen med tre punkter och välj Skicka till baksidan.
Animera Bitmoji
Du kan lägga till övergångseffekter till din Bitmoji-bild, vilket ger den en animerad känsla. För det, högerklicka på din avatar och välj Animerad. Välj sedan den animerade typen du vill ha. Ta reda på det i detalj hur man lägger till animationer i Google Slides.

Andra formateringsalternativ
Eftersom en Bitmoji är en bild kan du utföra alla bildrelaterade åtgärder på den i Google Slides. Du kan rotera och beskära den eller färga om och lägga till andra effekter. För det, högerklicka på bilden och välj Formatalternativ på en dator.

På mobilen trycker du en gång på avataren. De olika bildredigeringsalternativen visas längst ner. Använd dem för att ändra din avatar.
Vanliga frågor relaterade till Bitmojis och Google Slides
Kan du lägga till väns bitmoji till dina bilder
Dina vänner måste dela bilden med sin Bitmoji med dig. Sedan kan du kopiera och klistra in Bitmoji på din egen bild eller samarbeta på samma bild.
Hur man skapar ett virtuellt klassrum med Bitmoji och Google Slide
För det måste du lägga till olika bilder till dina Google Slides. För att hitta och lägga till bilder på PC, öppna Google Slide och klicka på Infoga > Bild > Sök på webben.

Sök nu efter föremål som en vägg, mattor, trägolv, svart tavla, etc. Klicka på bilden och tryck på knappen Infoga för att lägga till den i din bild. För bättre resultat, lägg till ordet transparent på ditt tangentbord, till exempel en genomskinlig soffa. Transparenta bilder har vanligtvis ingen bakgrund, så de smälter lätt samman med vilken bakgrund som helst.

Även på Guiding Tech
Dela Google Slides
När du har skapat en Google Slide med Bitmojis kan du dela den med andra. Gå till Arkiv > Dela på datorn. På mobilen trycker du på ikonen med tre punkter längst upp på bilden och väljer Dela och exportera. Du kan till och med dela presentationen i ett Google Meet-möte.
Nästa upp: Vill du veta andra dolda funktioner i Google Slides? Kolla in vårt nästa inlägg som täcker olika tips och tricks relaterade till Google Slides.