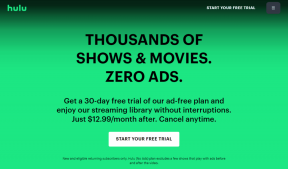Använda gästläge och skärmfästning i Android Lollipop
Miscellanea / / November 29, 2021
Lollipop tog med sig vad som kan vara en av de mest efterfrågade funktionerna till Android-smarttelefoner – flera användarkonton, inklusive ett gästläge. Tidigare när du ville lämna över din telefon till en vän för att ringa ett samtal eller surfa på webben, var du tvungen att hoppas att de inte letade runt, vilket de naturligtvis gjorde. Du skulle använda saker som appskåp, datakryptering och otaliga andra appar till gömma saker från dina vänner.
Men nu, med Lollipop behöver du inte vara nästan lika paranoid. För genom att klicka på en knapp och växla till gästläge blir all din data privat. Inklusive appdata, kontakter, bilder och videor. Det finns också en skärmfästefunktion om du inte vill att någon ska göra det avsluta den aktuella appen de är i. Vi kommer att prata om det i detalj nedan.

Hur gästläge och användarkonton fungerar
Lollipop kommer redan med en gästlägesknapp i användarprofilerna. Att byta till det tar inte mer än ett par sekunder. Gästläget lever i en begränsad miljö. Den har inte åtkomst till någon av dina data, inklusive filer eller mappar. Den kan inte ens komma åt dina appar.
Det kan dock ladda ner appar från Play Butik. Om gästanvändaren laddar ner en app som du redan har installerat, kommer den att kopieras över till deras del av systemet istället för att laddas ner igen. Om de uppdaterar en app kommer den att uppdateras för alla användare.
Du kan blockera samtal för gästanvändare genom att klicka på Redskap ikonen bredvid deras namn efter att ha gått till Fler inställningar från profilvyn. Användarkonton har inte administratörsrättigheter men de kan mixtra med saker som Wi-Fi-nätverk. Förutom det är deras privilegier samma som en gästanvändare.
När du byter från gästanvändare till administratör sparas statusen i gästläge, inklusive deras anpassning, nedladdningar och appar.
Hur man aktiverar och använder gästläge, användarkonton
Svep nedåt i meddelandelådan med två fingrar och tryck på Användare ikonen i det övre högra hörnet. Här ser du en Gäst ikon. Om du trycker på det växlar du omedelbart till gästläget.


Tryck på Lägg till användare för att skapa en annan användarprofil, säg för dina barn. När det är gjort kommer deras namn att visas på den här skärmen.
För att radera en gästsession eller ett användarkonto, tryck på Fler inställningar och om du är inloggad i gästläge ser du en Ta bort gäst knapp. För att ta bort en användarprofil, växla till profilen och från densamma Fler inställningar tryck på den tre prickade menyn på skärmen och välj Radera.


Föräldrakontroll: Lära sig hur ta med föräldrakontroll till din Mac eller Windows 8 PC.
Hur man aktiverar och använder skärmfästning
Med skärmfästning kan du välja en app eller en skärm och Stift det till skärmen. Utan att trycka på rätt uppsättning knappar kan personen inte ta sig ut ur appen och gå runt och snoka.
För att aktivera skärmfästning, gå till inställningar -> säkerhet, svep nedåt och tryck på Skärmfästning. Tryck här på reglaget för att slå på den.


Gå nu till appen/skärmen i fråga, tryck på Översikt knappen (multi-tasking-knappen) och i det nedre högra hörnet av förhandsgranskningen ser du lite Stift ikon. Tryck på den.


För att komma ur stiftläget, tryck och håll ned Tillbaka och Översikt knappen samtidigt. För ökad säkerhet kan du till och med be om upplåsningsmönstret innan du inaktiverar läget.

När skärmen är fäst kan du inte heller komma åt aviseringar. Men genom att trycka på hemknappen får du tipset om hur du inaktiverar den.
Du kan aldrig vara för säker med din telefon
Din telefon är ditt liv. Där bor de mest intima samtalen. Så du kommer säkert att vara paranoid om det. Det är bäst att ta regelbundet säkerhetskopior av viktig data och använd den högsta säkerhetsnivån du kan leva med.
Android är bra i detta avseende. Du kan till och med anpassa ett enhetslås baserat på den aktuella tiden. Hur ser du till att din Android-telefons data är säker och säker? Låt oss veta i kommentarerna nedan.