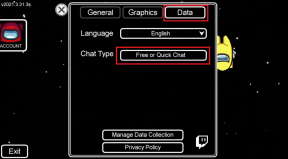Hur man fixar Instagram-aviseringar som inte fungerar på Android och iPhone
Miscellanea / / November 29, 2021
Vad skulle Instagram vara utan dess aviseringar? Föreställ dig att du öppnar appen och uppdaterar den flera gånger för att se vem som kommenterade din telefon eller skickade ett direktmeddelande (DM).

Det gör vi ändå oftast, men ibland Instagramälskare använder andra appar för. Och medan de håller på att inte bli meddelade om Instagram-aviseringar kan göra vem som helst obekväm.
Jag förstår din smärta och därav inlägget. Om Instagram-aviseringar inte fungerar för dig, här hittar du 13 sätt att fixa det på Android och iPhone.
Låt oss fördjupa oss i lösningarna.
1. Starta om din telefon
Innan du börjar utforska andra lösningar, starta om telefonen. Det är en charmig besvärjelse som är tillgänglig med en knapptryckning. Du behöver inte ens säga abracadabra. Ge det ett försök och se om tricket fungerar.
2. Logga ut från ditt konto
En annan enkel lösning är att logga ut från ditt Instagram-konto. För att göra det, öppna Instagram-appen och gå till din profilskärm. Klicka här på ikonen med tre streck längst upp och välj Inställningar från den.


På nästa skärm trycker du på Logga ut. Starta sedan om telefonen och logga in igen.

3. Uppdatera Instagram-appen
Många gånger beror problemet på en bugg i själva Instagram-appen. Så gå till App Store (iPhone) och Google Play Store (Android), sök efter Instagram och uppdatera appen.
4. Stäng av Stör ej-läget
Både iPhone och Android-telefoner kommer med Stör ej (DND)-läge. När det är aktiverat kommer du inte att störas av aviseringsljuden, det vill säga aviseringar tystas när det här läget är aktiverat. Så kontrollera om DND-läget är på.
Notera: Aviseringar är inte dolda i det här läget. De kommer bara till din telefon tyst utan att göra något ljud.
iPhone
På iPhone, gå till Inställningar och tryck på Stör ej. Stäng av reglaget bredvid Stör ej och Schemalagt.
Dricks: När DND-läget är aktiverat kommer du att se en liten månikon överst på skärmen.


Rulla även ned och leta efter "Stör ej under körning." Klicka på Aktivera och välj Manuellt.

Android
På Android-telefoner går du till Inställningar > Ljud. Tryck på Stör ej. Se till att den är avstängd.


5. Kontrollera aviseringsinställningar i Instagram-appen
Instagram tillhandahåller flera aviseringsinställningar i appen. Du kan stänga av Direktmeddelanden (DM) aviseringar, gilla- och kommentareraviseringar och så vidare. Du måste kontrollera om dessa är aktiverade eller inte.
För att göra det, gå till Inställningar i Instagram-appen genom att trycka på ikonen med tre fält på profilskärmen. Tryck sedan på Aviseringar.


Under Aviseringar hittar du inställningen Pausa alla följt av andra inställningar. Se först till att Pausa allt är avstängt. Tryck sedan på varje inställning en efter en och kontrollera om allt är aktiverat eller inte. Slå på den om den är avstängd.


Även på Guiding Tech
6. Kontrollera meddelandeinställningar från en annan telefon
Instagram-appaviseringar synkroniseras med ditt konto. Så om du använder samma konto på två olika enheter aktivt, kommer alla ändringar som görs på en av telefonerna automatiskt att gälla för den andra. Så om du pillar med aviseringsinställningarna i appen på en telefon kommer de att påverka Instagram på den andra telefonen också. Om du till exempel inaktiverar DM-aviseringar på din Android-telefon kommer du inte att få dem på din iPhone heller.
Vanligtvis, om du följer metod fem, bör du kunna aktivera aviseringarna men om du är det fortfarande står inför ett problem, kontrollera aviseringsinställningarna på den andra enheten där du är inloggad.
7. Kontrollera Instagram-aviseringsinställningar på din telefon
Både iPhone- och Android-telefoner låter dig aktivera/inaktivera appaviseringar på systemnivå. Så du måste kontrollera om din telefon tillåter aviseringar för Instagram-appen eller inte.
Så här gör du det på Android och iPhone.
iPhone
Steg 1: Gå till telefoninställningar och tryck på Aviseringar.

Steg 2: Scrolla ner och tryck på Instagram. Aktivera Tillåt aviseringar (om det är avstängt.) Aktivera också typen av varning enligt dina önskemål och behåll Visa förhandsvisningar till Alltid. Aktivera även ljud och märken.

Android
Steg 1: Öppna telefoninställningar och tryck på Appar och aviseringar/Installerade appar.

Steg 2: Tryck på Instagram följt av Aviseringar.


Steg 3: Aktivera Visa aviseringar. Om det är aktiverat, stäng av det och aktivera det igen. Scrolla ner så hittar du underkategorier av olika aviseringar. Slå på allt.

8. Inaktivera lågenergiläge (iPhone) och batterisparläge (Android).
Smartphones kommer nu med batterisparlägen för situationer när batteriet börjar ta slut. När den är aktiverad uppdateras inte appar i bakgrunden, och ibland kan det vara orsaken till att orsaka förseningar eller inga aviseringar på Instagram. Så du måste inaktivera funktionen.
Så här går du tillväga.
iPhone
Steg 1: Öppna telefoninställningar och gå till Batteri.

Steg 2: Stäng av reglaget bredvid Lågeffektläge.

Android
Steg 1: Öppna Inställningar och tryck på Batteri.

Steg 2: Tryck på Battery Saver och stäng av den.


Även på Guiding Tech
9. Aktivera bakgrundsuppdatering på iOS
Om bakgrundsuppdatering är inaktiverad för Instagram kommer appen inte att uppdateras i bakgrunden, och det kan leda till ett meddelandeproblem. För att aktivera det, följ dessa steg:
Steg 1: Gå till Allmänt under telefoninställningar.

Steg 2: Rulla ned och tryck på Uppdatera bakgrundsapp. Aktivera Instagram.


10. Installera om och ge meddelandetillstånd på iPhone
På iPhone, när du installerar Instagram-appen, tillfrågas du om du vill få aviseringar. Ibland resulterar det inte i några aviseringar om du av misstag trycker på Inte nu. För vissa användare är Instagram-alternativet i meddelandeinställningar inte tillgängligt.
För sådana och andra meddelandeproblem på Instagram föreslår vi att du installerar om appen ge nödvändiga tillstånd på frågan.
För att göra det, avinstallera först Instagram-appen från din iPhone. Starta om telefonen. Gå sedan till App Store och installera appen igen. Nu kommer den väsentliga delen. När du har installerat om appen får du två popup-fönster relaterade till aviseringar. Tillåt båda två.
Notera: Att avinstallera Instagram kommer inte att radera ditt konto eller dina foton på kontot.


11. Rensa cache på Android
Många gånger löser även aviseringsproblemet att rensa cache på Android-telefoner.
För att rensa cacheminnet, följ dessa steg:
Steg 1: Starta telefoninställningar och tryck på Appar och aviseringar/Installerade appar.

Steg 2: Gå till Instagram och tryck på Lagring.


Steg 3: Tryck på Rensa cache.
Tryck inte på Rensa data/lagring. Annars kommer du att loggas ut från appen. Rensa cache skiljer sig från att rensa lagring/data eftersom ingenting raderas.
12. Installera om Instagram-appen på Android
I likhet med iPhone-användare kan du prova att installera om Instagram-appen på din Android-telefon. Instagram på Android visar ingen popup för avisering. Så den enda åtgärd som krävs från din sida är att avinstallera appen och sedan installera den igen. Ingen data kommer att raderas när du avinstallerar appen. Du kommer bara att loggas ut från din profil.
13. Uppdatera din telefon
Slutligen, om ingenting fungerar, se om en uppdatering är tillgänglig för din telefon. För att göra det, gå till Inställningar> Allmänt> Programuppdatering.

På Android, navigera till Inställningar > System > Systemuppdatering. På vissa telefoner hittar du det under Inställningar > Om > Systemuppdatering.
Även på Guiding Tech
Länge leve aviseringar
Aviseringar från alla appar gör livet enkelt. Jag minns dagarna när man var tvungen att uppdatera e-postmeddelandet upprepade gånger för att leta efter nya. Lyckligtvis är de dagarna förbi sedan länge.
Men ibland slutar aviseringar att fungera som det hände med Instagram-appen. Du kan enkelt få dem att fungera igen med de korrigeringar som nämns ovan. Vi hoppas att våra lösningar hjälpte till med det. Om du har hittat ett annat sätt, dela med oss i kommentarsfältet nedan.
Nästa upp: Vill du få din Instagram-profil att se annorlunda ut? Ge det en makeover med dessa coola biohack.