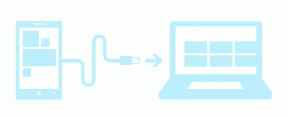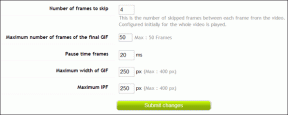Hur man lägger till och hanterar flera OneDrive-konton i Windows 10
Miscellanea / / November 29, 2021
Både smartphones och datorer är smarta nog att köra flera konton för samma app eller tjänst. OneDrive är Microsofts inbyggda molnlagringstjänst, och den är inbäddad i filutforskaren på PC som kör Windows 10 operativsystem. Men Windows kan bara synkronisera ett enda OneDrive-konto/mapp lokalt på din dator.

Om du har flera OneDrive-konton som du använder ofta bör synkronisering av dem lokalt på samma enhet göra dem enkla att hantera. Det sparar tid, och du kan enkelt hantera filer på dessa konton utan att behöva besöka din webbläsare. Så om du kör flera OneDrive-molnkonton (säg personligt och jobbkonto), kolla in hur du effektivt lägger till och hanterar flera konton på din Windows 10 PC.
Lägger till det första kontot
Om du inte har något OneDrive-konto tidigare länkat till din Windows-dator, följ stegen nedan för att göra det. Gå annars till nästa avsnitt (Lägga till ett andra OneDrive-konto) nedan.
Steg 1: Tryck på Windows-tangenten på ditt tangentbord, bläddra igenom listan över appar och tryck på OneDrive för att starta den.

Om du inte har OneDrive installerat på din enhet kan du installera det från Microsoft Store-appen, Microsofts webbplats eller den officiella OneDrive-webbplatsen.
Ladda ner OneDrive Windows-appen
Steg 2: Tryck på knappen Logga in.

Steg 3: I det nya fönstret som dyker upp trycker du på ett föredraget Microsoft-konto som redan är anslutet till din PC eller anger inloggningsuppgifterna för ett nytt konto.

Steg 4: Tryck på Fortsätt för att fortsätta.

Steg 5: Nu när du är inloggad är det första OneDrive-kontot anslutet till din Windows-dator och du kan komma åt och hantera dess innehåll från din dators filutforskare.
För att lägga till ett andra konto, följ stegen nedan.
Lägga till ett andra OneDrive-konto
Steg 1: Högerklicka på OneDrive-ikonen i meddelandefältet i din dators systemfält, det vill säga det nedre högra hörnet av Aktivitetsfältet.

Notera: Om du inte kan hitta OneDrive-ikonen i meddelandefältet, tryck på "Visa dolda ikoner" uppåtriktad pilknapp. OneDrive-ikonen borde finnas där.

Steg 2: Därefter väljer du Inställningar från listan med alternativ på OneDrive-menyn.

Det öppnar ett nytt Microsoft OneDrive-fönster där du kan anpassa och göra ändringar i OneDrive-kontot som är anslutet till din PC. Det är också fönstret där du lägger till nya OneDrive-konton.
Steg 3: Tryck på Konton för att navigera till kontosektionen.

Steg 4: Tryck på knappen "Lägg till ett konto".

Det öppnar ett annat fönster där du skulle bli ombedd att mata in kontouppgifterna för det andra OneDrive-kontot som du vill länka till din PC.
Steg 5: Ange e-postadressen för det andra OneDrive-kontot och tryck på knappen Logga in.

Notera: Du kan inte lägga till två personliga OneDrive-konton till samma Windows-enhet. Microsoft tillåter bara användare att synkronisera ett personligt konto och ett (betalt) företagskonto.
Om du försöker synkronisera ett annat personligt OneDrive-konto får du ett felmeddelande som lyder: "Du synkroniserar redan en personlig OneDrive på den här datorn. Ta bort länken till det kontot för att lägga till ett nytt."

Steg 6: Ange lösenordet till det andra kontot och tryck på knappen Logga in.

Det loggar dig in på ditt andra OneDrive-konto och synkroniserar det till din PC. Inloggningsprocessen kan ta ett par sekunder (eller minuter). Fortsätt sedan med att konfigurera den nyligen tillagda OneDrive.
Steg 7: Windows visar mappplatsen för det nya OneDrive-kontot och annan information. Du kan trycka på knappen Ändra plats om du vill ändra standardmappen för det nya OneDrive-kontot.

Annars trycker du på knappen Nästa för att fortsätta.
Steg 8: Och det är allt. Du har framgångsrikt länkat ett andra OneDrive-konto till din Windows-dator, och synkroniseringen skulle börja omedelbart. Du bör också få ett meddelande (i det nedre högra hörnet av skärmen) om detta.

Hantera flera OneDrive-konton
Nu när du framgångsrikt har länkat två OneDrive-konton till din PC, skulle du märka några förändringar.
Flera OneDrive-ikoner
Den första och mest uppenbara förändringen är att din dator nu kommer att visa flera OneDrive-ikoner i meddelandefältet i Aktivitetsfältet; se bilden nedan.

Observera att det finns två olika färgade OneDrive-ikoner. Den grå ikonen är ditt personliga OneDrive-konto, medan den blå ikonen representerar det (betalda) företagskontot. Den distinktionen skulle hjälpa dig att effektivt hantera båda kontona.
Flera OneDrive-mappar
I navigeringsfönstret i din dators filutforskare skulle du också märka att det nu finns två OneDrive-mappar. Intressant nog märker Windows båda mapparna snyggt så att du enkelt kan identifiera dem.

Den personliga OneDrive-mappen är märkt Personlig medan det andra (företags)kontot är märkt med den e-postadress som är kopplad till kontot.
Allround OneDrive-åtkomst
Om du har flera OneDrive-konton och du ofta använder dem för olika ändamål (t.ex. arbete, företag eller skola), ger stegen ovan dig enkel åtkomst till alla konton. Det sparar tid och eliminerar stressen med att logga in med flera webbläsare.
Nästa upp: OneDrive är en användbar molnlagringsapp och tjänst från Microsoft. Om du inte är insatt i tjänsten, kolla in artikeln som länkas nedan för några tips som kan guida dig till att använda OneDrive som ett proffs.