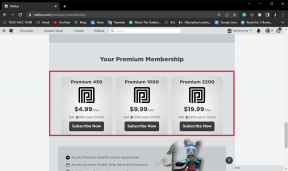Topp 8 sätt att fixa Safari kan inte hitta serverproblem
Miscellanea / / November 29, 2021
Apple öppnar dörrarna för tredje parts webbläsare på iPhone. Från och med iOS 14 kan man ställa in Google Chrome, Microsoft Edge eller Firefox som iPhones standardwebbläsare. Studierna har dock visat att majoriteten för det mesta håller sig till standardapparna och -tjänsterna på enheten. I det sammanhanget kan vi anta att webbläsaren Safari kommer att fortsätta att leda över rivalerna på iPhone.

Även om Safari erbjuder hastighet, anpassning och säkerhetsalternativ, är det inte heller problemfritt. En av de vanligaste är att Safari misslyckas med att hitta servrar och inte kan ladda webbsidor. Det kan vara ganska irriterande eftersom beteendet bryter ditt arbetsflöde och får dig att klia dig i huvudet.
Vi kommer att prata om hur man fixar Safari kan inte hitta serverproblem på iPhone i det här inlägget. Låt oss börja.
Även på Guiding Tech
1. Kontrollera din Internetanslutning
Innan vi pratar om några felsökningssteg, se till att din okunnighet inte orsakar detta fel. Se till att du har en fungerande internetanslutning för en felfri Safari-prestanda. Gå igenom de tre stegen nedan.
- Se till att din iPhone är ansluten till starkt Wi-Fi.
- Byt till din mobildata om Wi-Fi-signalen är utom räckhåll.
- Kontrollera om din iPhone inte är i flygplansläge.
2. Se till att du skriver in rätt URL
Normalt konsumerar vi artiklar och inlägg med hjälp av sociala medier som Facebook, Twitter eller Instagram. Men om du fortfarande är gammal och skriver hela webbadressen manuellt, måste du dubbelkolla URL: en. Till och med ett bokstavsfel räcker för att skicka din webbfråga till ingenstans.
3. Rensa Safari-cache och data
Kollade du internetanslutningen, webbadressen och bekräftade att det inte är något ovanligt med dem? Sedan kan det vara så att Safari-webbläsaren har motstridiga data från tidigare surfsessioner. För att åtgärda det här problemet måste du rensa Safari-webbplatsens data och cache.
Steg 1: Öppna appen Inställningar på din iPhone och bläddra sedan till Safari.
Steg 2: Efter det, tryck på Rensa historik och webbplatsdata. Öppna sedan Safari-webbläsaren igen och ladda en webbsida och kontrollera om det är fixat.
4. Stäng av innehållsblockerare
Safari erbjuder en inbyggd annonsblockeringslösning på iPhone. Du kan ladda ner och integrera annonsblockerare med webbläsaren Safari och njuta av en distraherande läsupplevelse. Men publicister är inte fans av den nuvarande trenden eftersom det hämmar deras inkomster.
Som ett resultat har många utgivare implementerat ett filter för att upptäcka annonsblockeraren på läsarens enhet, och om de hittar en kommer du inte att kunna bläddra i deras innehåll.
Du kan följa stegen nedan och inaktivera innehållsblockeraren på iPhone.
Steg 1: Öppna appen Inställningar på iPhone.
Steg 2: Navigera till Safari > Innehållsblockerare och stäng av tjänsten för webbläsaren Safari.
Även på Guiding Tech
5. Ändra DNS-inställningar
En av de främsta anledningarna till att du får ett problem med "Safari kan inte hitta server" är en opålitlig DNS-server för att ladda en webbsida. DNS är ett domännamnssystem som används för att ladda webbsidan på internet. De flesta föredrar Googles DNS-server, som är mer pålitlig och effektiv att använda. För att kontrollera och ändra DNS-servern, följ nedanstående enkla steg på din iPhone.
Steg 1: Öppna appen Inställningar på iPhone.
Steg 2: Flytta till Wi-Fi-alternativet. Efter det klickar du på ikonen bredvid Wi-Fi-namnet.
Steg 3: Klicka sedan på Konfigurera DNS. Om det är automatiskt, ändra det till manualen. Från alternativet Lägg till server, lägg till Googles DNS-server antingen 8.8.8.8 eller 8.8.4.4.
Steg 4: Glöm inte att trycka på Spara för att spara ändringarna.
6. Starta om iPhone
Många vanliga iPhone-problem löses genom att bara starta om enheten. Tricket skiljer sig beroende på vilken iPhone-modell du har.
För iPhone 8 och tidigare, tryck och håll ned sido- eller toppknappen tills du ser reglaget.
För iPhone X till iPhone 12, tryck och håll ned sidoknappen och någon av volymknapparna tills skjutreglaget visas.
Slå på enheten och kontrollera om Safari ansluter till servern.
7. Återställ nätverksinställningar
När du återställer nätverksinställningarna kommer alla Wi-Fi-lösenord att tas bort och DNS-inställningarna återställs. Nätverksinställningarna återställs till fabriksinställningarna.
Steg 1: Gå till Inställningar > Allmänt > Återställ.
Steg 2: Tryck på Återställ nätverksinställningar. En dialogruta kommer att visas som ber om din bekräftelse. Tryck igen på Återställ nätverksinställningar.
8. Uppdatera iPhone
Safari kan inte hitta ett serverproblem kan vara ett resultat av en ny bugg i iOS-programvaran. Tack och lov är Apple snabba med att lösa kritiska problem. En ny programuppdatering kan vänta på att bli installerad på din enhet.
Sök efter den senaste iOS-uppdateringen i menyn Inställningar och installera den om det finns en tillgänglig att ladda ner.
Även på Guiding Tech
Surfa på en felfri webb på Safari
Gå igenom stegen ovan och fixa att Safari-webbläsaren inte kan ansluta till serverproblemet. Om du ofta får felet kan du alltid byta till Google Chrome eller Microsoft Edge. Vilket trick fungerade för dig? Ljud av i kommentarsfältet nedan.
Nästa upp: Firefox är en annan kapabel webbläsare på iPhone. Läs jämförelseinlägget med Safari för att se om Mozillas erbjudande passar dig eller inte.