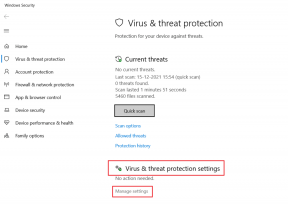Hur man ändrar standardappar i Windows 10
Miscellanea / / November 29, 2021
När det kommer till appar har alla en preferens. Medan din Windows 10-dator kommer förutrustad för att hantera nästan alla filtyper där ute, kanske du ibland vill byta till ett bättre alternativ för att göra samma jobb.

Oavsett om du föredrar det Chrome over Edge för att surfa eller VLC över standard Groove Music, det finns en massa olika sätt du kan ställa in eller ändra standardappar på Windows 10. I den här artikeln går vi igenom dem alla. Så utan vidare, låt oss komma igång.
Även på Guiding Tech
Hur man ändrar standardappar/program i Windows 10
Det finns två sätt att ändra standardappar i Windows 10. En av dem innebär att du använder appen Inställningar på Windows medan den andra kräver att du dyker in i filegenskaperna. Här är båda.
Använd appen Inställningar
Du kan använda appen Inställningar i Windows 10 för att snabbt ändra standardapparna på din PC. Detta kan vara användbart när du vill ändra standardappar för flera kategorier samtidigt. Så här gör du.
Steg 1: Tryck på Windows-tangent + I för att öppna Inställningar och välj Appar.

Steg 2: Gå till fliken Standardappar så hittar du en lista med grundläggande standardappar till höger, inklusive e-post, kartor, musikspelare, fotovisare, videospelare och webbläsare.

Steg 3: För att ändra standardappen för en kategori, klicka på dess nuvarande standardapp och välj valfri app från listan som visas.

Dessutom kan du också leta efter en kompatibel app för den valda kategorin från Microsoft Store.
Använd egenskaper
Förutom att använda appen Inställningar kan du också ändra standardappen för en fil genom att gräva i dess egenskaper. Här är hur.
Steg 1: Högerklicka på filen i fråga och välj Egenskaper från snabbmenyn.

Steg 2: Klicka på knappen Ändra i fönstret Egenskaper som öppnas.

Steg 3: Du kommer nu att se en lista över appar som kan öppna den här filtypen. Välj en ny app från listan och klicka på OK. Tryck sedan på knappen Apply.

Nu öppnas varje fil som delar samma format i den nyligen valda standardappen.
Hur man ändrar standardprogrammet för specifika filtyper
Även om du kan använda filegenskaperna för att ändra standardappen för en viss filtyp, är det bättre för dig att använda Inställningar-appen på Windows om du vill ändra standardappar för flera filtyper samtidigt.
Steg 1: Tryck på Windows-tangent + I för att öppna Inställningar och välj Appar.
Steg 2: Gå till fliken Standardappar. Rulla ned och klicka på "Välj standardappar efter filtyp".

Steg 3: Här hittar du en lista över alla filtyper som stöds av Windows 10 tillsammans med deras standardappar. För att ändra standardappen för valfri filtyp, klicka på dess nuvarande standardapp och välj en ny från listan.

Om en filtyp inte har någon standardapp kan du välja en genom att klicka på "+"-ikonen bredvid den.

Återigen, om den valda filtypen inte har någon kompatibel app, måste du först installera en från Windows Store.
Även på Guiding Tech
Hur man ändrar standardapparna efter protokoll
Förutom att ändra standardappen efter filtyp, kan du också ställa in en standardapp baserat på filens protokoll. Till exempel använder Skype några protokoll för text-, ljud- och videochatt, MailTo har också länkar som måste hanteras av en e-postapp och så vidare. Läs vidare för att lära dig hur du gör ändra standardapparna genom protokoll.
Steg 1: Öppna Start-menyn och klicka på kugghjulsikonen för att öppna Inställningar. Klicka på Appar där.
Steg 2: Gå till fliken Standardappar till vänster. Rulla ned och klicka på "Välj standardapp efter protokoll".

Steg 3: Windows 10 ger dig en lång lista med olika protokoll och deras associerade appar. Klicka bara på appikonen bredvid ett protokoll och välj valfri app från listan för att ändra den.

Att ställa in standardappar på detta sätt kan vara till hjälp när du har mer än en app för ett protokoll.
Så här återställer du alla standardappar i Windows 10
Om du ångrar att du gjorde för många ändringar i standardappinställningarna och du vill ändra alla nuvarande appinställningar till deras standardappar, så gör du så här.
Steg 1: Tryck på Windows-tangent + I för att öppna Inställningar och välj Appar.
Steg 2: Gå till fliken Standardappar så hittar du en lista med grundläggande standardappar för varje kategori till höger. Rulla ner till slutet av den här listan och tryck på Återställ-knappen under 'Återställ till Microsofts rekommenderade standardinställningar.

Genom att återställa appinställningarna kan du börja från början. Därifrån kan du anpassa standardappar som du vill med hjälp av menyn Inställningar eller kontrollpanelen.
Även på Guiding Tech
Den nya standarden
Som vi just lärde oss är det en ganska enkel affär att ändra standardappar. Och genom att göra det kan du njuta av alla dina filer och program som är öppna i din favoritappar.