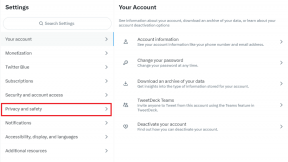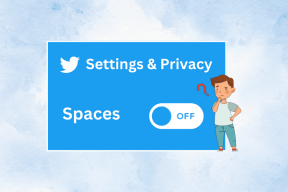Hur man ändrar bildbakgrund i GIMP
Miscellanea / / November 29, 2021
Vi vet att en bild säger mer än tusen ord. Låt oss säga att du har tagit ett foto med någon inte så cool bakgrund. Att nu ha en tråkig bakgrund skulle undergräva bildens väsen, så vad gör du? Bästa sättet att förbättra en bild är att ändra dess bakgrund. Tyvärr tillhandahåller inte konventionella bildredigerare denna funktion och du måste använda professionella redigerare som Photoshop eller GIMP. Vi kommer att använda GIMP här för att ändra bildbakgrunden.

Inlägget kommer att täcka växlande bildbakgrunder med en enda enfärgad färg och flerfärgade bakgrunder också.
Utan vidare, låt oss komma igång med hur man byter ut bakgrunden i GIMP.
Hur man byter ut enfärgad bakgrundsfärg i GIMP
Om bakgrunden är enkel och bara består av en enda färg kan du använda följande metod för att ersätta den. I den här metoden måste vi först ta bort bakgrundsfärgen, och sedan lägger vi till den nya bakgrunden.
Steg 1: Starta GIMP och öppna bilden som du vill ändra bakgrund för genom att gå till Arkiv > Öppna.
Steg 2
: När bilden läggs till väljer du verktyget Fuzzy select eller Select by color från verktygspanelen till vänster. Klicka sedan en gång på bakgrundsfärgen för att välja den.När du gör det kommer du att se att bakgrundsfärgen är vald.


Steg 3: Med bakgrunden vald, gå till Redigera > Rensa. Alternativt, tryck på Delete-tangenten på ditt tangentbord för att ta bort bakgrunden.


Steg 4: Nu när du har en bild med en genomskinlig bakgrund kan du lägga till vad som helst här. Om du vill lägga till en enfärgad färg, välj verktyget Bucket Fill och välj färgen från färgpaletten. Klicka sedan på bakgrunden på bilden för att fylla den med den nya färgen.


Dricks: Ta reda på hur man ändrar bakgrundsfärgen på en bild till vit med hjälp av onlineverktyg.
Steg 5: Om du däremot vill ersätta den med en annan bild, följ detta steg, annars går du till steg 6.
Klicka på Arkiv i den övre raden och välj Öppna som lager från menyn. Välj bilden som du vill behålla som bakgrund.


Du kommer att se att den nya bakgrunden kommer att dölja din ursprungliga bild, eftersom det är det översta lagret. Nu från panelen Lager till höger, håll musen på bakgrundsbilden och dra den under huvudbilden.

Det är allt. Du kommer att få din bild med en ny bakgrund.
Steg 6: Slutligen måste du spara bilden. För att göra det, gå till Arkiv > Exportera som och spara bilden.

Dricks: Ta reda på det hur man ändrar färgen på PNG-bilden och texten i GIMP.
Även på Guiding Tech
Hur man byter ut flerfärgad bakgrund i GIMP
Vanligtvis har bilderna inte en enfärgad bakgrund. I sådana situationer måste vi använda följande metoder.
Metod 1: Använd Eraser Tool för att ändra bildbakgrund
Steg 1: Starta GIMP och öppna bilden vars bakgrund du vill ändra från Arkiv > Öppna.
Steg 2: Använd sedan Arkiv > Öppna som lager och öppna bilden som du vill behålla som bakgrund.

Steg 3: Du kommer att se att den nya bilden kommer att täcka den ursprungliga bilden. Från lagerpanelen till höger, håll nu muspekaren och dra den nya bakgrundsbilden under originalbilden. Lär dig mer om hur man använder lager i GIMP.


Steg 4: Återigen, i lagerpanelen, högerklicka på originalbilden och välj Lägg till alfakanal. Om knappen är nedtonad betyder det att den redan har lagts till.

Steg 5: Efter att ha lagt till alfakanalen, högerklicka igen på samma lager och välj nu Alfa till urval från menyn.

Steg 6: Klicka på Eraser-verktyget från verktygspanelen till vänster och börja ta bort bakgrunden för att avslöja den nya. Du kan ändra storleken på radergummit i verktygsfältet.

Steg 7: När du är klar med att ta bort bakgrunden, använd Arkiv > Exportera som för att spara den på din PC.
Metod 2: Använd Quick Mask Tool för att ersätta bakgrund
En annan metod för att ta bort bakgrund är med hjälp av Quick Mask. Här är stegen:
Steg 1: Med hjälp av Arkiv > Öppna laddar du bilden vars bakgrund du vill ändra. Ladda sedan in den nya bakgrunden med hjälp av Arkiv > Öppna som lager.
Steg 2: Eftersom den nya bakgrundsbilden kommer att täcka originalbilden, flytta den under originalbilden från panelen Lager i höger sidofält.


Steg 3: Högerklicka på varje lager i lagerpanelen och välj Lägg till alfakanal från menyn.

Steg 4: Med det ursprungliga bildlagret markerat klickar du på verktyget för förgrundsval i verktygsfältet och ritar en kontur för den del du vill extrahera.

Steg 5: Om du nu känner att urvalet inte är perfekt, använd verktyget Snabbmask för att förfina det. För att göra det, klicka först på Quick Mask-verktyget som finns i det nedre vänstra hörnet av bilden. Din bild blir röd.
Använd sedan musen och CTRL eller SHIFT-tangenten för att lägga till eller subtrahera markeringen.

Steg 6: När du är nöjd med valet, rita på bilddelen för att välja förgrunden. Tryck sedan på Enter-knappen.

Steg 7: Gå till Välj och välj Invertera från menyn. Slutligen, tryck på Delete-tangenten på ditt tangentbord. Den nya bakgrunden kommer att ersätta din bild.


Steg 8: Sedan för att spara bilden, gå till Arkiv > Exportera som.
Dricks: Ta reda på hur man tar bort bakgrund i GIMP med Layer mask.
Även på Guiding Tech
Metod 3: Ändra bakgrund genom att göra den transparent
I den här metoden måste du extrahera den del av bilden vars bakgrund du vill ändra och göra dess bakgrund transparent. Vi har täckt proceduren till gör bildbakgrunden genomskinlig i ett separat inlägg. Kontrollera det.
När du har gjort bakgrunden genomskinlig och sparat bilden i .png-format öppnar du bilden som du vill använda som bakgrund i GIMP med Arkiv > Öppna. Lägg sedan till bilden med en transparent bakgrund med hjälp av Arkiv > Öppna som lager. Din bild kommer nu att ha en annan bakgrund.
Spela med GIMP
Med GIMP kan du inte bara ändra bildbakgrund, utan du kan också skapa genomskinliga texter. Förutom det, GIMP kan användas för att kakla bilder, lägg till skugga till text, och mycket mer. Vilken är din favoritfunktion i GIMP? Låt oss veta i kommentarerna nedan.
Nästa upp: Om GIMP verkar komplicerat kan du ta bort bakgrunden från dina bilder med hjälp av 5 onlineverktyg. Kolla in dem från nästa länk.