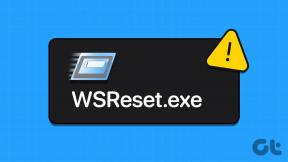Topp 5 korrigeringar för att iMessages inte synkroniseras på din Mac
Miscellanea / / November 29, 2021
Med samma Apple ID ställs in på din iPhone/iPad och MacBook, meddelanden (skickade och mottagna) kan nås på alla anslutna enheter. Även om synkroniseringen är intuitiv och fungerar sömlöst, finns det tillfällen då iOS-till-macOS-data handskakas inte fungerar korrekt, särskilt för Apples appar och tjänster. Utan att slösa tid, låt oss gå in på vad du bör göra när iMessage inte synkroniseras på din MacBook.

Se först till att din Mac har en aktiv internetanslutning som fungerar konsekvent. Det är viktigt. Om du vill, försök att starta om din Mac innan du implementerar någon av lösningarna nedan. Alternativt kan du hoppa till metoderna nedan och starta om din Mac endast om ingen av de fem (5) felsökningskorrigeringarna i den här guiden återställer iMessage-synkroniseringen på din Mac.
Även på Guiding Tech
1. Kontrollera iMessage-adresser
Kör igenom iMessage-inställningarna på båda enheterna och kontrollera att de är konfigurerade för att skicka och ta emot meddelanden på samma adresser.
Steg 1: Gå till Inställningar och välj Meddelanden.

Steg 2: Tryck på "Skicka och ta emot".

Steg 3: Notera adressen/adresserna som är aktiverade för iMessage på din iPhone.

Fortsätt nu till din Macs iMessage-inställningar för att bekräfta om du har samma adress aktiverad.
Steg 4: Starta appen Meddelanden på din Mac och tryck på Meddelanden i det övre vänstra hörnet av menyraden.

Steg 5: Välj sedan Inställningar.

Steg 6: Navigera till avsnittet iMessage.

Steg 7: Se till att de aktiva iMessage-adresserna eller numret på din iPhone (i steg #3) också är markerad på din Macs iMessage-inställningsmeny.

2. Aktivera iMessages i iCloud
Du kan också uppleva problem med meddelandesynkronisering på dina enheter om iMessage inte synkroniseras med ditt iCloud-konto. Försök att konfigurera om dina enheter iCloud-inställning att inkludera iMessage och se om det hjälper.
Steg 1: Starta menyn Inställningar och tryck på ditt Apple ID-kontonamn.

Steg 2: Välj sedan iCloud.

Steg 3: Slå slutligen på Meddelanden.

Fortsätt till steg #4 för att göra samma sak på din MacBook.
Steg 4: Starta appen Meddelanden och tryck på Meddelanden i menyraden.

Steg 5: Välj Inställningar från snabbmenyn.

Steg 6: Gå till fliken iMessage och markera alternativet "Aktivera meddelanden i iCloud".

Om det här alternativet redan är aktiverat klickar du på knappen Synkronisera nu för att hämta meddelanden från dina Apple ID-enheter till MacBook.

Du bör se ett meddelande i det nedre vänstra hörnet av appen Meddelanden som informerar dig om att meddelanden laddas ner från iCloud.

Vänta tills denna process är klar och kontrollera om meddelanden från din iPhone eller iPad visas på Mac.
3. Kontrollera enhetsdatuminställningar
På iOS och macOS, är vissa applikationer och funktioners korrekta funktion beroende av att enhetens "Datum & Time"-konfiguration är korrekt. Det kan du till exempel vara det går inte att installera en app från App Store om datum och tid för din iPhone, iPad eller MacBook är felaktiga. Detta kan också bråka med synkroniseringen av samtal och meddelanden mellan dina Apple ID-enheter.
Se till att både din iPhone/iPad och MacBook är konfigurerade för att uppdatera sina "Datum & Time"-inställningar automatiskt. Du bör också se till att de båda är inställda på rätt tidszon och plats. Så här får du det gjort.
Kontrollera datum och tid på iPhone/iPad
Steg 1: Starta iPhone-inställningsmenyn och tryck på Allmänt.

Steg 2: Välj "Datum och tid".

Steg 3: Aktivera alternativet Ställ in automatiskt.

Kontrollera datum och tid på Mac
Steg 1: Starta Systeminställningar och välj "Datum och tid".

Steg 2: Tryck på låsikonen i det nedre vänstra hörnet av menyn för att redigera din Macs "Datum och tid"-inställningar.

Du kommer att bli ombedd att ange din Macs lösenord eller autentisera med Touch ID.
Steg 3: Markera rutan som läser "Ställ in datum och tid automatiskt."

Steg 4: Gå sedan till fliken Tidszon och markera rutan "Ställ in tidszon automatiskt med aktuell plats".

4. Återaktivera iMessages
Om iMessage fortfarande inte synkroniseras med din Mac, försök att inaktivera meddelandetjänsten på dina Apple ID-enheter.
Återaktivera iMessage på iPhone/iPad
Steg 1: Öppna Inställningar och välj Meddelanden.

Steg 2: Stäng av iMessage.

Steg 3: Vänta i ungefär en minut och slå på den igen.
Vänta tills iMessage aktiveras. När du är klar bör du få en uppmaning på din MacBook som informerar dig om att ditt nummer nu används för iMessage på en ny enhet (iPhone eller iPad).
Notera: Din nätverksoperatör kan debitera dig för att (åter)aktivera iMessage på din iPhone eller iPad.
Återaktivera iMessage på Mac
Steg 1: Öppna Meddelanden-appen och klicka på Meddelanden i menyraden.

Steg 2: Välj Inställningar.

Steg 3: Gå till fliken iMessage och klicka på knappen Logga ut.

Steg 4: Klicka på Logga ut på prompten och iMessage kopplas omedelbart från på din Mac.

Steg 5: För att återaktivera iMessage anger du dina Apple-ID-uppgifter i rutan och klickar på Nästa.

Notera: Att inaktivera iMessage kommer inte att radera din chatthistorik eller mediefiler.
5. Uppdatera macOS
För allt vi vet kan det här problemet också orsakas av en bugg som finns i versionen av din MacBooks operativsystem. Ladda ner och installera den senaste macOS på din enhet och kontrollera om det återställer iMessage till normalitet. För att uppdatera din Mac, gå till Systeminställningar > Programuppdatering och klicka på knappen Uppdatera nu.
Även på Guiding Tech
Missa inte meddelanden
Som nämnts i det inledande stycket kan det hjälpa att starta om din Mac. Så gör det om iMessage fortfarande inte synkroniseras med din enhet. Och om det inte ger något positivt resultat, logga ut från Apple ID från din Mac och logga in igen. Lämna en kommentar nedan om du har feedback eller behöver extra hjälp.
Nästa upp: Vill du använda iMessage på en iPad eller iPhone utan SIM-kort? Läs handledningen som länkas nedan för att lära dig hur du ställer in iMessage för att fungera på iPhone och iPad utan SIM-kort eller telefonnummer.