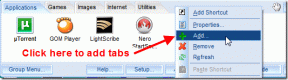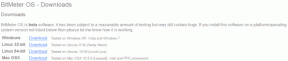Så här fixar du att Windows 10 stängs av istället för att gå i viloläge eller viloläge
Miscellanea / / November 29, 2021
Windows operativsystem kommer med en hel del enkla funktioner som sparar tid i realtid. Ta till exempel effektinställningarna. Att stänga av kan ta mycket tid och ännu mer tid att starta datorn. Du kan dock spara dessa värdefulla sekunder genom att försätta din dator i vilo- eller viloläge. Vissa användare hävdade att Windows-datorn skulle stängas av istället för att gå i viloläge eller viloläge.

Som sagt, många bärbara datorägare är förbluffade över funktionen. De flesta klagar över att datorn helt enkelt stänger av när man stänger locket eller sätter den bärbara datorn i vilo- eller viloläge. Det kan vara frustrerande av flera anledningar. Det slösar tid och du förlorar också allt osparat arbete på grund av den oönskade avstängningen. Här är några lösningar som hjälper dig att fixa avstängningsfelet i Windows 10 för gott.
Låt oss börja.
1. Uppdatera Windows
Att uppdatera din Windows till den senaste versionen kan lösa flera buggrelaterade problem på din dator inklusive avstängning istället för viloläge/viloläge. Speciellt om buggen är känd och en patch levereras via uppdatering. Medan Windows gör ett bra jobb
uppdaterar sig själv på autopilot, du kan påskynda saker. Tryck på Windows-tangenten+I för att öppna Inställningar och välj Uppdatera och säkerhet.
Under Windows Update i sidofältet kommer du att se alla väntande uppdateringar som antingen väntar på att laddas ner eller installeras. Ladda ner/installera dem och starta om din dator innan du går vidare till nästa steg.

Även på Guiding Tech
2. Ströminställningar
Har du kontrollerat dina Power-inställningar än? Det är möjligt att det har ändrats till standardinställningar efter en nyligen genomförd uppdatering. Japp. En ny uppdatering kan ha återställt dem till standardinställningarna. För att kontrollera dem, högerklicka på batteriikonen längst ner på skärmen och välj Energialternativ.

Det finns en hel del alternativ och även om de är självförklarande, låt oss gå igenom dem snabbt. Klicka på Ändra planinställningar först. Välj när du vill stänga av skärmen och sätta datorn i viloläge under olika scenarier som när datorn är inkopplad eller när den körs på batteri. Spara ändringar när du är klar.

Använder du ett skrivbord? Gå till Kontrollpanelen>Hårdvara och ljud>Strömalternativ istället. Klicka på Ändra planinställningar. Om du har en stationär dator ser du inte inställningarna för batteriströmplanen. Dessutom finns det inget alternativ att stänga locket.

Gå tillbaka till föregående skärm och klicka på Välj vad stängning av locket gör. Återigen, välj vad som händer din dator är på batteri och när den är ansluten till en strömkälla.

Klicka på Spara ändringar när du är klar. Kontrollera om Windows 10 fortsätter att stängas av när du försätter det i viloläge eller viloläge. Om ja, på samma skärm, klicka på Ändra inställningar som för närvarande inte är tillgängliga.

Avmarkera alternativet Aktivera snabbstart (rekommenderas), spara inställningar och starta om datorn. Den här inställningen är känd för att förstöra ströminställningarna av någon anledning och Microsofts supportforum rekommenderar ofta det som en lösning.

Om datorn stängs av efter att den har legat i viloläge ett tag, är det möjligt att hårddisken stängs av. Klicka på Ändra avancerade ströminställningar och ändra värdet Stäng av hårddisk efter till 0.

Det betyder att hårddisken inte stängs av automatiskt, och det är okej. Sätt tillbaka datorn i vilo- eller viloläge och kontrollera om den stängs av.
3. Felsök ströminställningar
Windows 10 kommer med en kraftfull felsökare som kan hitta och lösa en hel del problem på egen hand. Tryck på Windows-tangenten och sök efter "felsökning" och välj Felsök inställningar.

Bläddra lite för att hitta och klicka på Power och välj Kör felsökaren.

Följ instruktionerna på skärmen om något upptäcks. Stängs din Windows-dator fortfarande av istället för att gå i viloläge eller viloläge?
Även på Guiding Tech
4. Intel (R) Management Engine Interface (IMEI) drivrutiner
Föråldrade IMEI-drivrutiner kan bryta ströminställningarna som du så eftertänksamt tillämpade. Öppna Enhetshanteraren genom att söka efter den i Windows-sökning och leta efter alternativet Intel (R) Management Engine Interface under System Devices. När du hittar den, högerklicka för att välja Egenskaper.

Under fliken Power Management, avmarkera Tillåt datorn att stänga av den här enheten för att spara ström.

Ändå stänga ner? Kontrollera versionen av IMEI-drivrutinen i samma fönster. Om det är något i 11.xxx måste du som många andra nedgradera dina drivrutiner till 10.xx eller 9.xx.

Klicka på länken nedan för att ladda ner en tidigare version eller 12.xx om den är tillgänglig för din version och ditt operativsystem och ladda ner den. Du kan sedan dubbelklicka på filen för att installera den. Starta om datorn och kontrollera igen.
Kontrollera om din dator är 32-bitars eller 64-bitars och ladda ner motsvarande drivrutiner. Högerklicka på Den här datorn (eller den här datorn i filutforskaren) och välj Egenskaper för att kontrollera. Dessutom, när du klickar på länken nedan, kommer den att visa 64-bitars drivrutiner först.

Du kan alltid återställa dina drivrutiner genom att klicka på alternativet Återställ drivrutin som kommer att visas när du har uppdaterat drivrutinerna.
Ladda ner drivrutiner för Intel IMEI
Få lite sömn
Problemet med att Windows-datorn stängs av när du sätter den i vilo- eller viloläge är inget nytt och inte ens specifikt för Windows 10. En av ovanstående lösningar bör lösa detta problem. Om du har upptäckt ett annat sätt, dela det i kommentarerna nedan.
Nästa upp: Här är ett praktiskt och ganska coolt sätt att uppskatta batteritiden innan du köper en bärbar dator. Klicka på länken nedan för att lära dig mer.