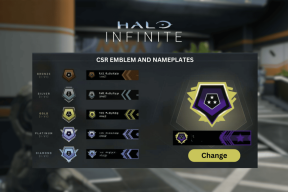Hur man fixar OneDrive-kamerauppladdning som inte fungerar på iPhone
Miscellanea / / November 29, 2021
OneDrives kamerauppladdningsfunktion är inte lika tillräcklig jämfört med Google Foton. Men det erbjuder fortfarande det bästa sättet att synkronisera foton och videor som tagits på iPhone över Windows-baserade enheter.

Kamerauppladdningsfunktionen i OneDrive har dock problem. Ibland kan det misslyckas med att säkerhetskopiera dina foton och videor till molnet. Tack och lov finns det några korrigeringar som du kan använda för att lösa det här problemet. Låt oss börja.
1. Uppdatera appen
OneDrives utvecklingsteam för iOS är mycket flitigt och släpper uppdateringar ganska ofta. Om det finns ett känt problem med kamerauppladdning, är en ny uppdatering nästan skyldig att fixa det. Innan du går igenom något av de andra felsökningstipsen, överväg att uppdatera OneDrive.
För att göra det, öppna App Store på din iPhone, tryck på Uppdateringar och svep sedan nedåt för att söka efter uppdateringar. Om OneDrive har en uppdatering tillgänglig trycker du på Uppdatera.

Efter uppdatering, starta OneDrive-appen på din iPhone och kontrollera om den tar en säkerhetskopia av dina foton och videor utan problem. Om inte, fortsätt att läsa.
2. Rensa OneDrive-cache
Vanligtvis är iOS ganska skicklig på att hantera temporära filer för alla appar som är installerade på din iPhone. Dock, OneDrive har sin egen cache-rensningsmekanism (vilket är en sällsynthet för iOS-appar) som du kan använda för specifika fall där appens funktioner inte fungerar korrekt. Dags att använda den.
Steg 1: Börja med att trycka på profilikonen i det övre vänstra hörnet av OneDrive-appen. Tryck sedan på Inställningar. På panelen Inställningar som visas, rulla ned och tryck på Avancerat.


Steg 2: Tryck på Rensa cache för att rensa OneDrive-cachen från temporära filer.

Nu när du har rensat cachen är det en bra idé att tvångsavsluta OneDrive. För att göra det, ta fram appväxeln (svep uppåt från skärmens nederkant och håll kort) och svep sedan OneDrive-appkortet uppåt. Efteråt, starta om appen. Kamerauppladdning bör troligen fungera utan problem från och med nu.
Ingen tur? Låt oss gå till nästa lösning.
Även på Guiding Tech
3. Växla kamerauppladdning av/på
Testa att inaktivera och återaktivera kamerauppladdning. Det kommer att tvinga OneDrive att omindexera ditt lokala fotobibliotek från början. Oroa dig inte. Alla objekt som du redan har laddat upp kommer inte att påverkas.
I inställningspanelen på OneDrive trycker du på Kamerauppladdning. Nu är det bara att stänga av strömbrytaren bredvid Camera Upload. Vänta några sekunder och slå sedan på den igen.


Kolla om det fick saker att röra på sig igen. Om inte, låt oss se vad du kan göra härnäst.
4. Inaktivera Optimize Storage
iOS har en distinkt utrymmesbesparande mekanism kallad Optimize Storage, som kommer automatiskt ersätta originalkopior redan säkerhetskopierat till iCloud med lågupplösta platshållare.
Det kommer dock i konflikt med OneDrive, som bara kan ladda upp dina originalkopior. Därför måste du stänga av den.
Notera: Om du har inaktiverat iCloud Photos är det här tipset inte tillämpligt. Gå vidare till nästa fix.
För att göra det, öppna appen Inställningar på din iPhone och tryck sedan på Foton. På den efterföljande skärmen väljer du Ladda ner och behåll original.


Vänta i minst 30 minuter så att iCloud har tillräckligt med tid för att ersätta platshållarna med deras originalkopior. Besök sedan OneDrive och stäng av kamerauppladdning och slå sedan på igen.
Om problemet orsakades på grund av denna konflikt bör dina foton och videor börja säkerhetskopieras direkt.
5. Pausa videosäkerhetskopiering tillfälligt
Om du är på en långsammare internetuppkoppling, då kan OneDrives uppladdningsmöjligheter stanna om du har videor i mixen. För att åtminstone ladda upp dina foton, överväg att pausa videosäkerhetskopiering tillfälligt.
För att göra det, tryck på Kamerauppladdning från OneDrive-inställningspanelen och stäng sedan av reglaget bredvid Inkludera videor.


Om dina foton börjar säkerhetskopieras igen, aktivera bara videosäkerhetskopior antingen när de har laddats upp eller om du har en starkare internetanslutning.
6. Aktivera bakgrundsuppdatering
Om kamerauppladdning bara fungerar när OneDrive är öppet måste du aktivera appen för att köras i bakgrunden.
För att göra det, öppna appen Inställningar, rulla hela vägen ned och tryck sedan på OneDrive. På den efterföljande skärmen slår du på omkopplaren bredvid Background App Refresh.


Men om du har massor av objekt att säkerhetskopiera kan du behöva öppna OneDrive en gång var 15:e minut eller så. Det beror på att iOS tenderar att begränsa appar som körs i bakgrunden under längre perioder som ett sätt att spara batteritid på din iPhone.
Även på Guiding Tech
7. Aktivera platstjänster
OneDrive har en inbyggd inställning som kräver att du aktiverar platstjänster. Närhelst din plats ändras kommer OneDrive att initiera en säkerhetskopia om nya foton och videor finns tillgängliga. Det stärker ytterligare appens förmåga att köras i bakgrunden.
Steg 1: Gå till OneDrive-inställningspanelen och tryck sedan på Kamerauppladdning. Slå sedan på reglaget bredvid Ladda upp i bakgrunden.


Steg 2: Tryck på Slå på och tryck sedan på Tillåt alltid i bekräftelserutan.


Återigen gäller iOS-begränsningar här. Om du har massor av objekt redo att säkerhetskopieras, öppna OneDrive en gång var 15:e minut eller så tills allt har laddats upp.
8. Ändra DNS-inställningar
Om OneDrives kamerauppladdningsfunktion fungerar långsamt eller inte fungerar på ett visst Wi-Fi-nätverk, överväg använder Googles DNS-servrar. De flesta problem relaterade till anslutning kan lösas enbart med den här åtgärden.
Steg 1: Tryck på Wi-Fi i appen Inställningar och tryck sedan på den lilla i-formade ikonen bredvid det anslutna Wi-Fi-nätverket.


Steg 2: Tryck på Konfigurera DNS. Byt sedan ut de befintliga DNS-servrarna med Googles.
8.8.8.8.
8.8.4.4.


Tryck på Spara. Öppna OneDrive och se om saker och ting är på rätt spår igen.
9. Aktivera mobildata
Om du skulle ladda upp dina foton och videor till OneDrive använder mobildata, bli inte förvånad över att se att det misslyckas. Du måste först aktivera mobildataanvändning för OneDrive via iOS. Och sedan finns det en OneDrive-inställning som du också måste aktivera för att tillåta cellulär dataanvändning för mediesäkerhetskopiering.
Steg 1: Öppna appen Inställningar på din iPhone och tryck sedan på OneDrive. På den efterföljande skärmen slår du på omkopplaren bredvid Mobildata.


Steg 2: På panelen Inställningar i OneDrive-appen trycker du på Kamerauppladdning och aktiverar sedan Använd mobilt nätverk.


Du borde vara bra nu.
10. Återställ nätverksinställningar
Det kommer sannolikt inte att komma till detta, men om kamerauppladdning fortfarande inte fungerar korrekt, kan det bero på skadade nätverksinställningar på din iPhone. Det är dags att återställa dem.
Det betyder dock att du kommer att förlora alla sparade Wi-Fi-nätverk och lösenord under återställningsproceduren. Mobilnätverksinställningar uppdateras automatiskt av din operatör efter återställningen så du behöver inte oroa dig för det.
Steg 1: I appen Inställningar trycker du på Allmänt. Tryck sedan på Återställ.


Steg 2: Tryck på Återställ nätverksinställningar och tryck sedan på Återställ nätverksinställningar igen för att bekräfta.


Efter återställningen, anslut manuellt till ett Wi-Fi-nätverk via appen Inställningar eller aktivera mobildata. Kamerauppladdning i OneDrive borde fungera bra från och med nu.
Även på Guiding Tech
Få de där kamerorna rullande
Förhoppningsvis fungerade tipsen ovan, och Camera Upload säkerhetskopierar dina foton och videor utan problem. Vanligtvis kommer uppdatering av OneDrive eller rensa dess cache att göra susen, men som du såg finns det olika inställningar som du kan behöva justera för att appen ska kunna göra sitt jobb ordentligt. Försök att åtminstone ha några av dessa korrigeringar i åtanke så att du vet vad du ska göra nästa gång kamerauppladdningen inte fungerar.
Nästa upp: OneDrive är en fullproppad med funktioner. Här är 9 fantastiska tips för att använda Microsofts molnlagring som ett proffs.