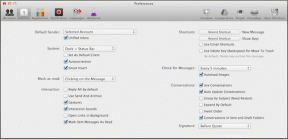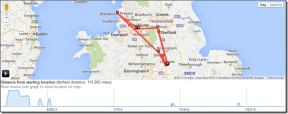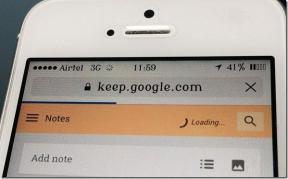Hur man redigerar, hanterar, kommenterar, signerar PDF-filer i Macs förhandsgranskning
Miscellanea / / November 29, 2021

Tyvärr tänker de allra flesta Mac-användare bara på och använder Preview för att visa några bilder och för att läsa PDF-filer på sina Mac-datorer, när de i själva verket skulle kunna göra mycket mer med detta lilla men kraftfulla verktyg, som är utrustat för att hantera och hantera PDF-filer med lätthet och skicklighet.
Här är några saker som du kan använda Preview på din Mac för när det gäller PDF-filer:
Fyll formulär med lätthet
Det finns en speciell typ av PDF-fil som kallas "ifyllbar form". Med dessa PDF-filer kan du faktiskt ange information om specifika fält och sedan antingen spara dem eller skriva ut dem för att läsa.

Med Preview kan du inte skapa den här typen av ifyllningsbara PDF-formulär (du behöver Adobe Acrobat Pro för det), men du kan enkelt fylla i vilken PDF som helst som stöder funktionen. För att göra det, öppna bara och klicka sedan på något av de ifyllbara fälten i formuläret för att ange den nödvändiga informationen. När du är klar med att fylla i formuläret, spara din PDF direkt från förhandsgranskningen för att spara all ny information du lagt till i den eller Skriv ut det som det är.
Anteckna PDF-filer
Utan tvekan är en av de bästa PDF-relaterade funktionerna i Preview dess förmåga att kommentera PDF-filer precis som om de vore enkla bilder. Denna funktion låter dig rita former, stryk under och markera text, lägg till anteckningar, välj text att kopiera och mer direkt från programmet till filerna. Detta gör den idealisk för att granska dokument, studiematerial och utkast.


För att kommentera en PDF-fil vid förhandsgranskning, klicka på pennikonen (Redigera) i appens verktygsfält för att visa alla tillgängliga redigeringsverktyg som nämns ovan.


Signera valfri PDF
En mycket snygg funktion i Preview som väldigt få människor känner till är dess förmåga att lägga till din riktiga signatur till vilken PDF-fil som helst utan att ens behöva en skanner. Ännu mer, Preview låter dig lagra en samling signaturer, vilket gör det ganska enkelt att signera alla dokument digitalt.
För att göra detta, klicka på ikonen Redigera i Previews verktygsfält och klicka sedan på Signatur ikon (ett "S" i kursiv).

Du kommer att märka att Preview kommer att be dig lägga till din signatur med din Macs inbyggda iSight-kamera. Allt du behöver göra för att lägga till det är att hålla ett signerat papper mot din Macs kamera enligt instruktionerna och den kommer att fånga din signatur och lagra den åt dig.

När du är klar kommer du att kunna lägga till den i alla PDF-dokument med samma alternativ.
Varsågod! Preview är ett ganska kraftfullt PDF-hanterings- och redigeringsverktyg, så se till att prova dessa tips nästa gång du behöver redigera en PDF.