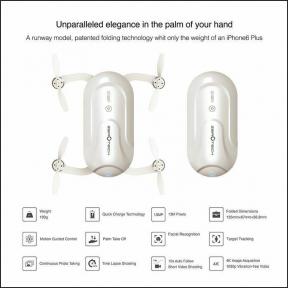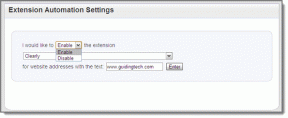7 sätt att fixa PUBG-krascher på dator
Miscellanea / / November 28, 2021
Fixa PUBG-krascher på PC: PlayerUnknown's Battlegrounds (PUBG) är ett online Battle Royale-spel där hundra spelare hoppar i fallskärm på en ö där de letar och samlar olika vapen och utrustning för att döda andra samtidigt som de undviker att ta sig själva dödade. Det finns ett säkert område på kartan och spelare måste vara inne i det säkra området. Detta säkra område på spelets karta minskar i storlek med tiden, vilket tvingar spelarna att ha närmare strider i trångare utrymmen. Den sista spelaren eller laget som står i säkra områdescirkeln vinner omgången.

PUBG (PlayerUnknown’s Battlegrounds) är ett av de trendiga spelen just nu och finns på nästan alla plattformar som Windows, Android, Xbox, etc. Om du nu har en betalversion av PUBG kan du enkelt spela PUBG på PC med Steam men om du vill spela PUBG gratis på en dator måste du använda en Android emulator på datorn. Det finns många problem som användare möter när de spelar PUBG på en dator eller PC. Användare stöter på fel när de spelar PUBG på PC som:
- Ett fel uppstod vid uppdatering av PLAYERUNKOWNS BATTLEGROUNDS (okänt fel): ogiltigt startalternativ
- Problem med BattlEye: Query Timeout”, “bad_module_info
- Battleye: korrupta data – utför en ren ominstallation av spelet 4.9.6 – ABCBF9
- Blockerad laddning av fil: C:\ProgramFiles\SmartTechnology\Software\ProfilerU.exe
Innehåll
- Varför PUBG fortsätter att krascha på din dator?
- 7 sätt att fixa PUBG-krascher på dator
- Metod 1: Inaktivera överklockning
- Metod 2: Begränsa antalet inblandade kärnor
- Metod 3: Kör Security Center & Windows Management Instrumentation Services
- Metod 4: Inaktivera antivirusprogram tillfälligt
- Metod 5: Kör Steam & PUBG med administratörsrättigheter
- Metod 6: Uppdatera grafikdrivrutiner
- Metod 7: Installera om Visual C++ Redistributable för Visual Studio 2015
Varför PUBG fortsätter att krascha på din dator?
Nu är PUBG ett väldigt fantastiskt spel men användare står inför många problem när de spelar PUBG på PC som att krascha, ladda, matcha, frysa, etc. Ibland kraschar PUBG slumpmässigt när du spelar spelet, vilket är det mest irriterande problemet. Orsaken bakom problemet kan vara olika för olika användare eftersom varje användare har olika datorkonfigurationer. Men det finns vissa orsaker som är kända för att få PUBG-spelet att krascha, såsom skadad eller föråldrad grafikdrivrutin, överklockning, Windows är inte uppdaterat, skadat Visual C++ Redistributable-paket, flera tjänster är inaktiverade som krävs för att köra PUBG på PC, Antivirus kan störa spelet, etc.
PUBG körs med Internet, så dålig anslutning, nätverksfördröjning, anslutningsproblem kan orsaka internetproblem. Avbrott i internetanslutningen kan göra att PUBG kraschar då och då. Så för att spela PUBG smidigt bör du byta till en trådbunden anslutning som Ethernet.
Om du nu står inför problemet med att PUBG kraschar slumpmässigt medan du spelar på PC, oroa dig inte eftersom vi kommer att diskutera alla möjliga korrigeringar som hjälper dig att lösa problemet helt. Så utan att slösa någon tid, låt oss se hur man åtgärdar PUBG-krascher på datorn med hjälp av den nedan angivna felsökningsguiden.
7 sätt att fixa PUBG-krascher på dator
Nedan ges olika metoder för att fixa PUBG-krascher på PC. Du behöver inte prova alla metoder, prova bara metoderna en efter en tills du hittar den lösning som fungerar för dig.
Metod 1: Inaktivera överklockning
Överklockning innebär att ställa in en högre klockfrekvens för att öka din dators prestanda. Nu är klockhastighet den hastighet med vilken maskinen (CPU eller GPU) kan bearbeta data. Enkelt uttryckt är överlockning den process genom vilken CPU: er eller GPU: er körs utöver deras specifikationer för ökad prestanda.
Även om överklockning verkar bra, men för det mesta gör det att systemet blir instabilt. Och det kan vara en av huvudorsakerna till att PUBG kraschar i mitten av spelet, så det rekommenderas att du inaktiverar överklockning av din hårdvara för att fixa PUBG-kraschproblem.
Metod 2: Begränsa antalet inblandade kärnor
Spel använder vanligtvis mer än en kärna när de körs vilket i sin tur ibland kan få spelen att krascha. Så innan du gör något, se till att PUBG körs i fönsterläge så att du samtidigt kan använda aktivitetshanteraren för att begränsa antalet involverade kärnor.
Följ stegen nedan för att se till att PUBG körs i fönsterläge:
1.Tryck på Windows-tangenten + R och skriv sedan taskmgr och tryck på Enter.
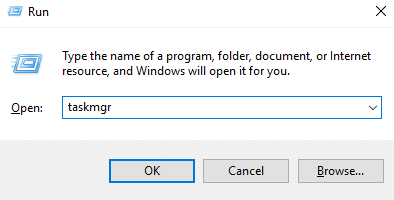
2. Kommandot ovan öppnar fönstret Aktivitetshanteraren.
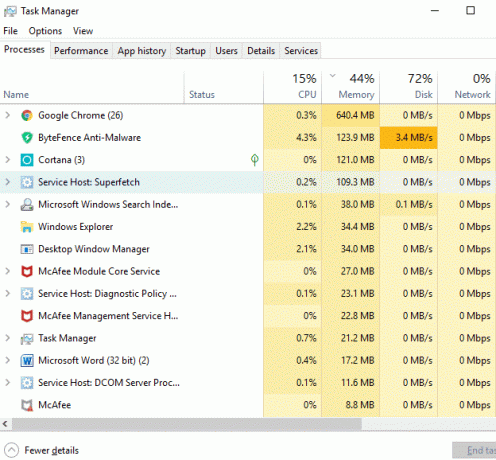
3. Växla till Fliken Detaljer från Task Manager-menyn och starta PUBG.

4.Nu måste du agera snabbt eftersom du har ett mycket litet fönster mellan processen som visas i Aktivitetshanteraren och spelstarten. Du behöver högerklicka på PUBG-processen och välj "Ställ in affinitet“.
5.I fönstret Processoraffinitet, avmarkera “Alla processorer“. Nu markera rutan bredvid CPU 0.
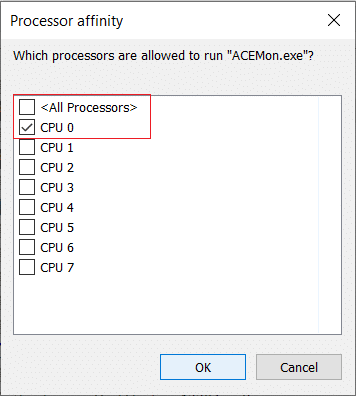
6. När du är klar klickar du på OK-knappen för att spara ändringarna. Detta kommer att tvinga spelet att starta med endast en processor.
Metod 3: Kör Security Center & Windows Management Instrumentation Services
PUBG-utvecklare har bekräftat att Security Center & Windows Management Instrumentation Services måste köras för att kunna spela PUBG på PC. Om det finns något problem med dessa tjänster eller om de inte körs kommer du att möta problemet med att PUBG kraschar.
Följ stegen nedan för att kontrollera om dessa tjänster körs eller inte:
1.Tryck på Windows-tangenten + R och skriv sedan tjänster.msc och tryck på Enter.

2. Scrolla nu ner och hitta tjänsten Security Center.
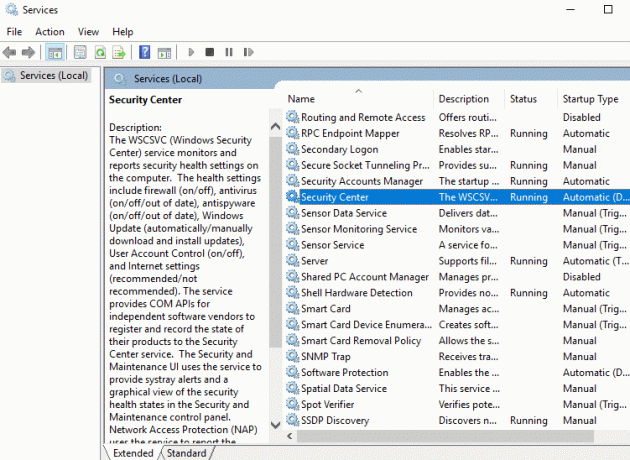
3.Högerklicka på Säkerhetscenter och välj Egenskaper.
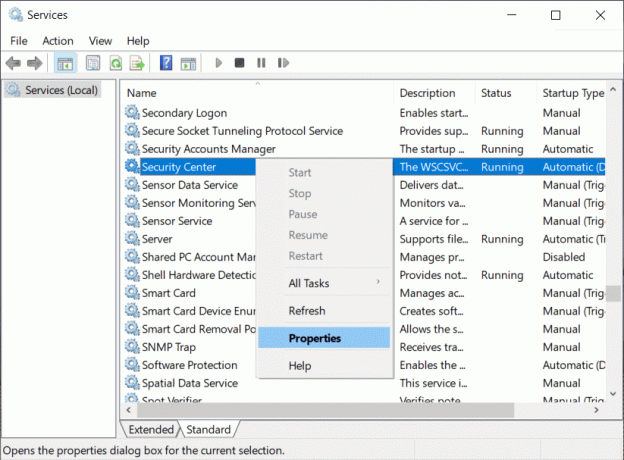
4. Fönstret Egenskaper för säkerhetscenter öppnas, se till att processen körs genom att kontrollera tjänstens status. Om inte, ställ in starttypen på Automatisk.
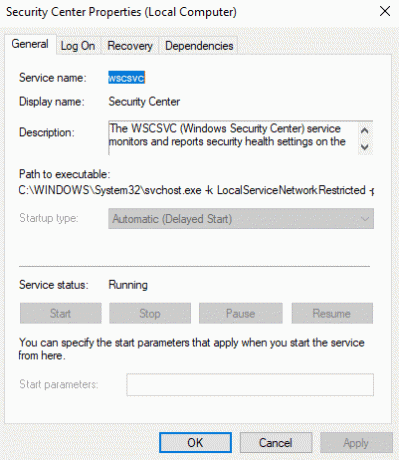
5. Gå nu igen tillbaka till Tjänster-fönstret och leta efter Windows Management Instrumentation-tjänst.
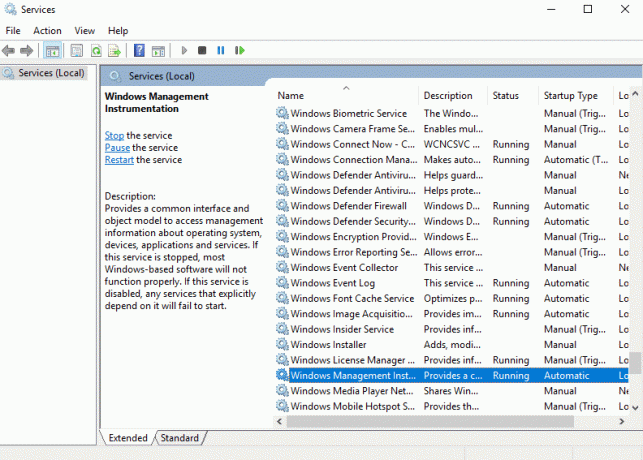
6.Högerklicka på Windows Management Instrumentation och välj Egenskaper.

7. Se till att starttypen är inställd på Automatisk och även Start tjänsten om den inte redan körs.

8. Klicka på OK för att spara ändringarna.
När du har slutfört stegen ovan kanske du kan spela PUBG på datorn utan att krascha problemet.
Metod 4: Inaktivera antivirusprogram tillfälligt
PUBG-kraschproblem kan uppstå på grund av antivirusprogram som stör spelet. Så genom att tillfälligt inaktivera ditt antivirusprogram kan du kontrollera om så är fallet här.
1.Öppna inställningar genom att söka efter det med hjälp av sökfältet eller tryck Windows-tangent + I.

2. Klicka nu på Uppdatering och säkerhet.

4.Klicka på Windows säkerhet alternativet från den vänstra panelen och klicka sedan på "Öppna Windows Security" eller "Öppna Windows Defender Security Center" knapp.

5. Nu under realtidsskyddet, ställ in växlingsknappen på av.

6. Starta om datorn för att spara ändringarna.
Efter att ha slutfört stegen ovan kommer Windows Defender att inaktiveras. Kontrollera nu om du kan, kolla om du kan Åtgärda PUBG-krascher på datorproblem.
Om du har antivirusprogram från tredje part kan du inaktivera det genom att använda följande steg:
1.Högerklicka på Ikon för antivirusprogram från systemfältet och välj Inaktivera.

2. Välj sedan den tidsram för vilken Antivirus kommer att förbli inaktiverat.

Obs: Välj minsta möjliga tid, till exempel 15 minuter eller 30 minuter.
3. När du är klar, försök igen att spela PUBG och den här gången kraschar inte spelet.
Metod 5: Kör Steam & PUBG med administratörsrättigheter
Om du stöter på frekventa PUBG-krascher måste du köra Steam och PUBG med administrativa rättigheter:
För Steam:
1. Navigera till följande sökväg i filutforskarens adressfält: C:\Program Files (x86)\Steam

2. Väl inne i Steam-mappen, högerklicka på Steam.exe och välj "Kör som administratör“.

För PUBG:
1. Navigera till nedanstående sökväg:
C:\Program Files (x86)\Steam\steamapps\common\Battlegrounds\TslGame\Binaries\Win64.
2. Under Win64-mappen, högerklicka på TslGame.exe och välj Kör som administratör.
Efter att ha slutfört stegen ovan kommer behörigheterna för PUBG att ändras och nu kommer du inte att möta några problem med att spela PUBG.
Metod 6: Uppdatera grafikdrivrutiner
Uppdatera grafikdrivrutiner manuellt med Enhetshanteraren
1.Tryck på Windows-tangenten + R och skriv sedan devmgmt.msc och tryck på enter för att öppna Enhetshanteraren.

2.Nästa, expandera Grafikkort och högerklicka på ditt grafikkort och välj Gör det möjligt.

3. När du har gjort detta igen högerklicka på ditt grafikkort och välj "Uppdatera drivrutinen“.

4. Välj "Sök automatiskt efter uppdaterad drivrutinsprogramvara” och låt det avsluta processen.

5.Om stegen ovan var till hjälp för att åtgärda problemet så är det mycket bra, om inte så fortsätt.
6. Högerklicka igen på ditt grafikkort och välj "Uppdatera drivrutinen" men den här gången på nästa skärm välj "Bläddra på min dator efter drivrutin.“

7. Välj nu "Låt mig välja från en lista över tillgängliga drivrutiner på min dator.”

8. Slutligen, välj den senaste drivrutinen från listan och klicka Nästa.
9. Låt processen ovan avslutas och starta om din dator för att spara ändringarna.
Följ samma steg för det integrerade grafikkortet (som är Intel i det här fallet) för att uppdatera dess drivrutiner. Se om du kan Fixa PUBG-krascher på datorn, om inte, fortsätt sedan med nästa steg.
Uppdatera automatiskt grafikdrivrutiner från tillverkarens webbplats
1. Tryck på Windows-tangenten + R och i dialogrutan skriv "dxdiag” och tryck enter.

2. Sök efter det efter visningsfliken (det kommer att finnas två visningsflikar, en för det integrerade grafikkortet och en annan en kommer att vara av dedikerad som Nvidia) klicka på fliken Display och ta reda på mer information om din dedikerade grafik kort.

3. Gå nu till Nvidia-drivrutinen ladda ner webbplats och skriv in produktinformationen som vi just får reda på.
4.Sök i dina drivrutiner efter att ha matat in informationen, klicka på Godkänn och ladda ner drivrutinerna.

5. Efter en lyckad nedladdning, installera drivrutinen och du har framgångsrikt uppdaterat dina Nvidia-drivrutiner manuellt.
Metod 7: Installera om Visual C++ Redistributable för Visual Studio 2015
1. Gå till denna Microsoft-länk och klicka på nedladdningsknappen för att ladda ner Microsoft Visual C++ Redistributable-paketet.

2. På nästa skärm väljer du antingen 64-bitars eller 32-bitars version av filen enligt din systemarkitektur och klicka sedan på Nästa.

3. När filen har laddats ner, dubbelklicka på vc_redist.x64.exe eller vc_redist.x32.exe och följ instruktionerna på skärmen för att installera Microsoft Visual C ++ Redistributable-paketet.


4. Starta om datorn för att spara ändringarna.
5. När datorn har startat om, försök att starta PUBG igen och se om du kan fixa PUBG-kraschproblemet på PC.
Om du stöter på några problem eller fel när du installerar Visual C++ Redistributable Packages som "Microsoft Visual C++ 2015 Redistributable Setup misslyckas med fel 0x80240017” då följ den här guiden här för att åtgärda felet.
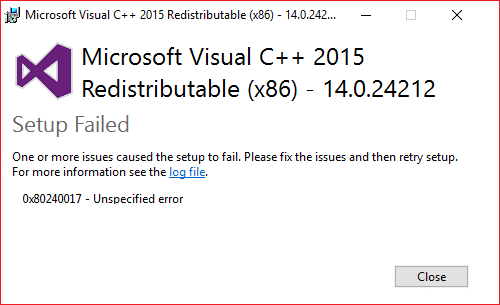
Rekommenderad:
- Fix Windows kunde inte hitta en drivrutin för din nätverksadapter
- 3 sätt att kombinera flera PowerPoint-presentationsfiler
- Fix VCRUNTIME140.dll saknas i Windows 10
- Återställ eller återställ ditt Gmail-lösenord
Förhoppningsvis kommer du att kunna använda någon av ovanstående metoder Fixa PUBG-krascher på datorn och kan njuta av att spela PUBG igen utan några problem. Om du fortfarande har några frågor angående denna handledning, ställ dem gärna i kommentarsektionen.