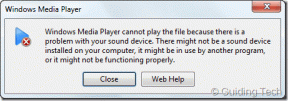Hur man ändrar storlek på aktivitetsfältet i Windows 10
Miscellanea / / November 29, 2021
Aktivitetsfältet förblir i hjärtat av större operationer på Windows 10 eftersom det innehåller element som Start-menyn, fästa appar, systemikoner och Action Center. Men även om aktivitetsfältet kan vara ett användbart verktyg för vissa, kan andra se det som bara ytterligare ett hinder på skärmen när de arbetar.

Den goda nyheten är att det är möjligt att ändra storlek på aktivitetsfältet i Windows 10 efter eget tycke. I den här artikeln kommer vi att lära oss hur du gör Windows 10 aktivitetsfältet mindre eller större på några olika sätt. Låt oss börja.
Även på Guiding Tech
Hur man gör aktivitetsfältet större
Om ditt arbete kräver att du ständigt använder aktivitetsfältet för att komma åt Start-menyn, byta appar eller använda Action Center, här är ett par sätt genom vilka du kan göra aktivitetsfältet större och enkelt tillgänglig.
1. Verktyg för att ändra storlek
Den första och snabbaste metoden för att öka storleken på aktivitetsfältet är genom verktyget Ändra storlek. Så här fungerar det.
Steg 1: Högerklicka på aktivitetsfältet och avmarkera alternativet Lås aktivitetsfältet.

Steg 2: När den är upplåst flyttar du markören till den övre kanten av aktivitetsfältet, och markören förvandlas till en dubbelsidig pil.

Steg 3: Klicka och dra musen uppåt och höjden på aktivitetsfältet ändras i enlighet med detta. När aktivitetsfältet är inställt på en föredragen höjd, släpp musknappen.

På samma sätt, om du är någon som använder ett vertikalt aktivitetsfält i Windows 10, flytta markören till vänster eller höger kant av aktivitetsfältet och ändra storleken därifrån.

Om du tänker behålla aktivitetsfältet på aktuell höjd, låsa Aktivitetsfältet igen så att du inte ändrar dess höjd av misstag.
2. Öka visningsskalan
För att öka storleken på ikoner och knappar i aktivitetsfältet. Så om du vill öka storleken på aktivitetsfältet tillsammans med dess ikoner och knappar, måste du justera skärmskalan på din dator. Så här gör du.
Steg 1: Tryck på Windows-tangent + I för att starta appen Inställningar och gå till System.

Steg 2: På fliken Display, gå till Skala och layout och använd rullgardinsmenyn under "Ändra storleken på text, appar och andra objekt" för att öka skalan.

När du ökar skalan kommer du att märka att aktivitetsfältets storlek och de andra elementen på din PC kommer att öka. Med andra ord kommer du att se en inzoomad version av skärmen.

Observera att den här metoden också kommer att öka textstorleken i appar som Google Chrome, Kalender, Aviseringar, etc.
Hur man gör aktivitetsfältet mindre i Windows 10
Om du arbetar på en mindre skärm och känner att aktivitetsfältet bara tar upp värdefull egendom, så här gör du aktivitetsfältet mindre i Windows 10.
1. Verktyg för att ändra storlek
Verktyget Ändra storlek som du använder för att öka storleken på aktivitetsfältet kan också användas för att minska dess storlek. Här är hur.
Steg 1: Högerklicka på aktivitetsfältet och avmarkera Lås aktivitetsfältet.
Steg 2: När den är upplåst flyttar du markören till den övre kanten av aktivitetsfältet och när markören förvandlas till en dubbelsidig pil, klicka och dra musen nedåt så minskar höjden på aktivitetsfältet följaktligen.

När aktivitetsfältet är inställt på en föredragen höjd, släpp musknappen.
2. Aktivera små ikoner
Även om du kan använda verktyget Ändra storlek i metoden ovan för att göra aktivitetsfältet mindre, kommer det att stanna vid en viss gräns. Om du vill gå över den gränsen och göra aktivitetsfältet ännu mindre, måste du använda mindre aktivitetsfältsikoner. Så här aktiverar du dem.
Steg 1: Högerklicka var som helst i aktivitetsfältet och välj inställningar för aktivitetsfältet från menyn som visas.

Steg 2: I fönstret Inställningar slår du på omkopplaren under Använd små knappar i aktivitetsfältet.

När du är klar kommer du att märka att aktivitetsfältet kommer att vara mindre än tidigare. Alternativt kan du också dölj aktivitetsfältet i Windows 10 när den inte används från Aktivitetsfältets inställningar för att få mer skärmutrymme.
Även på Guiding Tech
Bonus: Hur man ändrar storlek på startmenyn i Windows 10
Tillsammans med aktivitetsfältet, visste du att Windows 10 också låter dig ändra storlek på din älskade Start meny? Så oavsett om du tycker att din nuvarande startmeny är för stor eller liten för din smak, så kan du ändra storlek på den så här.
Starta Start-menyn antingen genom att trycka på Windows-tangenten på ditt tangentbord eller klicka på Start-knappen. Flytta nu markören på dess kant, och markören ska förvandlas till en dubbelsidig pil. Därifrån kan du dra och släppa för att ändra storlek på Start-menyn.

Som vi just såg är storleksändring av Start-menyn en upplevelse som liknar storleken på aktivitetsfältet eller något annat fönster i Windows 10.
Även på Guiding Tech
En storlek passar inte alla
För de som arbetar med en enda app hela dagen är aktivitetsfältet bara en distraktion på skärmen, och därför är det vettigt att göra det mindre. Å andra sidan, att ha ett större aktivitetsfält förbättrar läsbarheten och gör ikoner lättare att identifiera. Oavsett vilket kan du använda någon av metoderna ovan för att ändra storlek på aktivitetsfältet efter eget tycke.