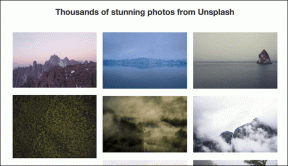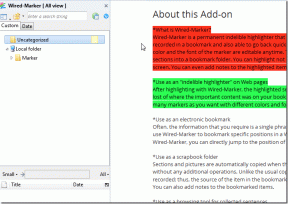Fixa skrivbordsikoner Fortsätt att arrangera om i Windows 10
Miscellanea / / November 28, 2021
Fixa skrivbordsikoner Fortsätt arrangera om i Windows 10: Om du står inför detta problem där skrivbordsikonerna fortsätter att ordna om sig själva eller automatiskt ordna efter varje starta om eller till och med genom att uppdatera så är du på rätt plats eftersom vi idag ska diskutera hur man löser detta problem. Tja, i de flesta fall, om Windows fortsätter att flytta skrivbordsikonerna automatiskt och ordna om dem så kanske funktionen Auto-arrangera troligen är PÅ. Men om skrivbordsikonerna automatiskt ordnar sig, även efter att du har inaktiverat det här alternativet, har du stora problem eftersom något verkligen är trassligt på din dator.

Det finns ingen speciell anledning till vilken detta problem orsakas, men i de flesta fall verkar det bero på föråldrade, korrupta eller inkompatibla drivrutiner, felaktigt grafikkort eller en inaktuell drivrutin för grafikkortet, korrupt användarprofil, korrupt ikon Cache osv. Så problemet beror på användarens systemkonfiguration och miljö. Hur som helst, utan att slösa någon tid, låt oss se hur du faktiskt fixar skrivbordsikoner Fortsätt att arrangera om i Windows 10 med de nedan angivna felsökningsstegen.
Innehåll
- Fixa skrivbordsikoner Fortsätt att arrangera om i Windows 10
- Metod 1: Inaktivera Justera ikoner till rutnät och Ordna automatiskt ikoner
- Metod 2: Ändra ikonvyn
- Metod 3: Ta bort ikoncache
- Metod 4: Avmarkera Tillåt teman att ändra skrivbordsikoner
- Metod 5: Avinstallera grafikkortsdrivrutiner
- Metod 6: Uppdatera bildskärmsdrivrutiner (grafikkort)
- Metod 7: Uppdatera DirectX
- Metod 8: Kör SFC- och DISM-kommandon
- Metod 9: Skapa ett nytt användarkonto
- Metod 10: För användare som använder ESET NOD32
- Metod 11: Reparera Installera Windows 10
Fixa skrivbordsikoner Fortsätt att arrangera om i Windows 10
Se till att skapa en återställningspunktbara om något går fel.
Metod 1: Inaktivera Justera ikoner till rutnät och Ordna automatiskt ikoner
1.Högerklicka på ett tomt utrymme på skrivbordet och välj sedan Visa och avmarkera Justera ikoner till rutnät.

2.Om inte, från alternativet Visa avmarkera Automatiskt arrangera ikoner och allt kommer att ordna sig.
3. Starta om din dator och se om inställningarna ovan håller i sig eller om de ändras automatiskt.
Metod 2: Ändra ikonvyn
1.Högerklicka på skrivbordet och välj sedan Se och ändra vyn från din för närvarande valda vy till någon annan. Till exempel om "Medium" är valt, klicka sedan på "Small".

2. Välj nu igen samma vy som valdes tidigare, till exempel vi skulle välja Medium igen.
3. Välj sedan “Små” i alternativet Visa och du skulle omedelbart se ändringarna i ikonen på skrivbordet.

4. Efter detta kommer ikonen inte att ordna om sig själv automatiskt.
Metod 3: Ta bort ikoncache
1. Se till att spara allt arbete och stäng alla aktuella program eller mappfönster.
2. Tryck på Ctrl + Shift + Esc samtidigt för att öppna Aktivitetshanteraren.
3.Högerklicka på Windows utforskaren och välj Avsluta uppgift.

4.Klicka Fil klicka sedan på Kör ny uppgift.

5. Typ cmd.exe i värdefältet och klicka på OK.

6. Skriv nu följande kommando i cmd och tryck på Enter efter varje:
CD /d %användarprofil%\AppData\Local
DEL IconCache.db /a
UTGÅNG

7. När alla kommandon har utförts, stäng kommandotolken.
8. Öppna nu Aktivitetshanteraren igen om du har stängt och klicka sedan Arkiv > Kör ny uppgift.
9. Skriv explorer.exe och klicka på OK. Detta skulle starta om din Windows Explorer och Fixa skrivbordsikoner Fortsätt att arrangera om i Windows 10.

Metod 4: Avmarkera Tillåt teman att ändra skrivbordsikoner
1.Högerklicka på ett tomt område på skrivbordet och välj sedan Personifiera.

2.Välj i menyn till vänster teman och klicka sedan Inställningar för skrivbordsikoner.

3. Avmarkera nu alternativet i fönstret SkrivbordsikoninställningarTillåt teman att ändra skrivbordsikoner" i botten.

4. Klicka på Verkställ följt av OK.
5. Starta om din dator för att spara ändringarna och se om du kan Fixa skrivbordsikoner fortsätter att ordna om automatiskt problem.
Metod 5: Avinstallera grafikkortsdrivrutiner
1.Tryck på Windows-tangenten + R och skriv sedan devmgmt.msc och tryck på Enter för att öppna Enhetshanteraren.
2. Expandera Display-adaptrar och högerklicka sedan på ditt NVIDIA-grafikkort och välj Avinstallera.

2. Välj Ja om du tillfrågas om bekräftelse.
3.Tryck på Windows-tangenten + X och välj sedan Kontrollpanel.

4. Från Kontrollpanelen klicka på Avinstallera ett program.

5. Nästa, avinstallera allt relaterat till Nvidia.

6. Starta om ditt system för att spara ändringar och ladda ner installationen igen från tillverkarens webbplats.
5. När du är säker på att du har tagit bort allt, försök att installera drivrutinerna igen. Installationen bör fungera utan problem och du kommer att kunna Åtgärda skrivbordsikoner Fortsätt omarrangera problemet i Windows 10.
Metod 6: Uppdatera bildskärmsdrivrutiner (grafikkort)
1. Tryck på Windows-tangenten + R och skriv sedan "devmgmt.msc” (utan citattecken) och tryck på enter för att öppna Enhetshanteraren.

2.Nästa, expandera Grafikkort och högerklicka på ditt Nvidia-grafikkort och välj Gör det möjligt.

3.När du har gjort detta igen högerklicka på ditt grafikkort och välj "Uppdatera drivrutinsprogramvara.“

4. Välj "Sök automatiskt efter uppdaterad drivrutinsprogramvara” och låt det avsluta processen.

5.Om steget ovan kunde lösa ditt problem så är det mycket bra, om inte så fortsätt.
6. Välj igen "Uppdatera drivrutinsprogramvara" men den här gången på nästa skärm välj "Bläddra på min dator efter drivrutin.“

7. Välj nu "Låt mig välja från en lista över drivrutiner på min dator.”

8. Slutligen, välj den kompatibla drivrutinen från listan för din Nvidia grafikkort och klicka på Nästa.
9. Låt processen ovan avslutas och starta om din dator för att spara ändringarna. Efter att ha uppdaterat grafikkortet kanske du kan Fixa skrivbordsikoner Fortsätt att arrangera om i Windows 10.
Metod 7: Uppdatera DirectX
För att åtgärda det här problemet bör du alltid försöka uppdatera din DirectX. Det bästa sättet att se till att du har den senaste versionen installerad är att ladda ner DirectX Runtime Web Installer från Microsofts officiella webbplats.
Metod 8: Kör SFC- och DISM-kommandon
1.Tryck på Windows-tangenten + X och klicka sedan på Kommandotolk (Admin).

2.Skriv nu följande i cmd och tryck enter:
Sfc /scannow. sfc /scannow /offbootdir=c:\ /offwindir=c:\windows (Om ovanstående misslyckas, prova den här)

3. Vänta tills ovanstående process är klar och starta om din dator när du är klar.
4.Skriv sedan följande kommando i cmd och tryck enter efter varje:
a) Dism /Online /Cleanup-Image /CheckHealth. b) Dism /Online /Cleanup-Image /ScanHealth. c) Dism /Online /Cleanup-Image /RestoreHealth

5. Låt DISM-kommandot köras och vänta tills det är klart.
6. Om kommandot ovan inte fungerar, försök med nedan:
Dism /Bild: C:\offline /Cleanup-Image /RestoreHealth /Källa: c:\test\mount\windows. Dism /Online /Cleanup-Image /RestoreHealth /Källa: c:\test\mount\windows /LimitAccess
Notera: Ersätt C:\RepairSource\Windows med platsen för din reparationskälla (Windows installations- eller återställningsskiva).
7. Starta om datorn för att spara ändringarna.
Metod 9: Skapa ett nytt användarkonto
1. Tryck på Windows-tangent + I för att öppna inställningar och klicka sedan Konton.

2.Klicka på Fliken Familj och andra människor i menyn till vänster och klicka Lägg till någon annan till den här datorn under Andra människor.

3.Klicka Jag har inte den här personens inloggningsinformation i botten.

4.Välj Lägg till en användare utan ett Microsoft-konto i botten.

5. Skriv nu användarnamnet och lösenordet för det nya kontot och klicka på Nästa.

Logga in på detta nya användarkonto och se om du kan lösa problemet med Icons. Om du lyckas Åtgärda skrivbordsikoner. Fortsätt att ordna om sig själva problemet i det här nya användarkontot var problemet med ditt gamla användarkonto som kan ha blivit skadat i alla fall överför dina filer till det här kontot och ta bort det gamla kontot för att slutföra övergången till det nya konto.
Metod 10: För användare som använder ESET NOD32
1.Tryck på Windows-tangenten + R och skriv sedan regedit och tryck på Enter för att öppna Registereditorn.

2. Navigera till följande registernyckel:
HKEY_CLASSES_ROOT \ Wow6432Node \ CLSID \ {42aedc87-2188-41fd-b9a3-0c966feabec1} \ InprocServer32 \ HKEY_CLASSES_ROOT \ CLSID \ {42aedc87-2188-41fd-b9a3-0c966feabec1} \ InprocServer32 \
3. Dubbelklicka på (Standard) och ersätt "%SystemRoot%\SysWow64\shell32.dll" med "%SystemRoot%\system32\windows.storage.dll” på båda destinationerna.
4. Starta om datorn för att spara ändringarna.
Metod 11: Reparera Installera Windows 10
Den här metoden är den sista utvägen för om inget fungerar så kommer den här metoden säkert att reparera alla problem med din dator. Repair Install använder bara en uppgradering på plats för att reparera problem med systemet utan att radera användardata som finns på systemet. Så följ den här artikeln för att se Hur man reparerar Installera Windows 10 enkelt.
Rekommenderat för dig:
- Åtgärda ljudproblem Windows 10 Creators Update
- Hur man åtgärdar ikoner som saknar deras specialiserade bild
- Fix Desktop Icons fortsätter att omarrangeras efter Windows 10 Creators Update
- Åtgärda saknade foton eller bildikoner efter Creators Update
Det är det du har lyckats med Fixa skrivbordsikoner Fortsätt att arrangera om i Windows 10 men om du fortfarande har några frågor angående den här guiden får du gärna fråga dem i kommentarsavsnittet.