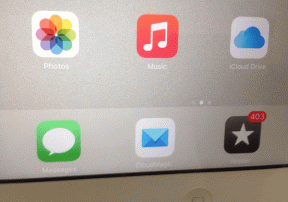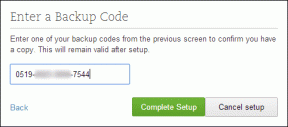Hur man använder diagram i Google Dokument
Miscellanea / / November 29, 2021
När det gäller att presentera dokument hjälper visuella element som diagram och grafer oss att förstå data snabbare och bättre. Oavsett om det är för en akademisk rapport eller en arbetspresentation, har användningen av diagram blivit en vanlig företeelse. Därför är det inte konstigt att plattformar gillar Google Dokument har gjort det enkelt att infoga och redigera diagram.

Vi visar dig olika sätt att infoga, redigera och anpassa diagram och diagram i Google Dokument. Så låt oss börja.
Hur man infogar diagram i Google Dokument
Google Dokument erbjuder ett par sätt genom vilka du kan infoga ett diagram. Du kan antingen importera en från Google Kalkylark eller skapa en ny från början och redigera den senare. Så här fungerar de.
Steg 1: Öppna ditt Google Dokument-dokument.
Steg 2: Använd menyn Infoga högst upp för att navigera till diagram och välj en diagramtyp (stapel, kolumn, linje eller cirkel) som du vill använda i ditt Google Dokument-dokument.

Alternativt kan du också importera ett diagram från något av dina befintliga kalkylark i Google Sheets. Här är hur.
Steg 1: Öppna ditt Google Dokument-dokument och navigera till Infoga > Diagram > Från ark.
Steg 2: Här ser du alla kalkylblad i ditt konto. Välj det kalkylblad som du vill importera diagrammet från.

Steg 3: Välj sedan alla diagram från kalkylarket som du vill lägga till. Om du inte vill att diagrammet ska länkas till kalkylarket, avmarkera alternativet "Länka till kalkylblad". Klicka slutligen på Importera.

Och det handlar om det. Du kommer nu att se ditt diagram i ditt Google Dokument-dokument. Därifrån kan du flytta, ändra storlek och placera diagrammet precis som ett bild i Google Dokument.
Även på Guiding Tech
Hur man redigerar diagram i Google Dokument
När du har infogat diagrammet i ditt dokument kommer du att märka att Google Dokument inte låter dig redigera diagrammet genom att klicka på det. För det måste du öppna den i Google Kalkylark. Här är hur.
Steg 1: Välj ditt diagram i Google Dokument. Använd nu nedåtpilen uppe till höger för att välja Öppen källkod.

Steg 2: Ett Google-ark öppnas på en ny flik med diagrammets data. Använd cellerna ovanför diagrammet för att redigera data enligt dina krav och diagrammet kommer att uppdateras därefter.

Steg 3: När du har gjort alla ändringar, gå tillbaka till ditt Google Dokument-dokument, välj ditt diagram och klicka på knappen Uppdatera som visas högst upp.

Lätt, eller hur? Nu när du vet hur du infogar och redigerar diagrammet, låt oss se hur du kan anpassa ditt diagram i Google Dokument.
Även på Guiding Tech
Hur man anpassar diagram i Google Dokument
Även om Google Docs inte låter dig redigera data direkt, erbjuder det dock några anpassningsalternativ som du kan använda för att ändra utseendet och känslan i diagrammet. Så här gör du.
Steg 1: Öppna ditt Google Dokument-dokument och välj det diagram du vill anpassa.
Steg 2: Använd menyn med tre punkter i verktygsfältet under diagrammet och välj Alla bildalternativ.

Till höger visas en bildalternativmeny. Under Storlek och rotation kan du redigera bredden och höjden på diagrammet och rotera det.

På samma sätt kan du lägga till fler färger till ditt diagram genom att välja bland de tillgängliga kombinationerna under Färglägg om.

Slutligen, under Justering, kan du justera andra aspekter av diagrammet som Transparens, Ljusstyrka och Kontrast.

När du är klar med ändringarna klickar du på X i det övre högra hörnet för att stänga bildalternativmenyn.
Hur man tar bort länkar eller tar bort diagram i Google Dokument
Som standard är ditt Google Dokument-diagram länkat till dess källkalkylblad. Alla ändringar du gör i kalkylarket kan tillämpas på diagrammet med ett enda klick. Men om du är nöjd med ditt diagram som det är och inte vill uppdatera ditt diagram längre, låter Google Dokument dig också ta bort länken till diagrammet från dess källkalkylblad. Här är hur.
För att ta bort länken till ett diagram, välj diagrammet och använd nedåtpilen uppe till höger för att välja alternativet Ta bort länk.

På samma sätt, om du vill ta bort ett diagram från ditt Google Dokument-dokument, högerklickar du på det och väljer alternativet Ta bort.

Du kan också välja diagrammet och trycka på Delete-tangenten på ditt tangentbord.
Även på Guiding Tech
Översikt över data
Google Dokument gör det verkligen lättare att använda diagram och diagram. Som sagt, Google Docs tillåter bara att använda diagram i sin webbversion, och vi hoppas att det snart kommer med samma funktionalitet till sin mobilapp.