Hur man installerar Bluetooth på Windows 10
Miscellanea / / November 28, 2021
Ursprungligen släppt som ett medium för att överföra filer mellan enheter, har Bluetooth utvecklats för att underlätta anslutningar mellan ljudenheter, möss, tangentbord och all möjlig extern hårdvara. Trots att det är mycket effektivt och utvecklat har Bluetooth i Windows 10 orsakat användarna mycket problem. Om Bluetooth på din enhet fungerar och uppenbarligen har försvunnit, här är en guide om hur man installerar Bluetooth på Windows 10.

Innehåll
- Hur man installerar Bluetooth på Windows 10
- Varför fungerar inte Bluetooth på min dator?
- Metod 1: Slå på Bluetooth från meddelandepanelen
- Metod 2: Slå på Bluetooth från Inställningar
- Metod 3: Ladda ner Intel-drivrutiner från Internet
- Metod 4: Uppdatera Bluetooth-drivrutinerna för en specifik enhet
- Metod 5: Kör Windows felsökare
- Ytterligare tips
Hur man installerar Bluetooth på Windows 10
Varför fungerar inte Bluetooth på min dator?
I motsats till vad de flesta tror är Bluetooth faktiskt en hårdvara som finns på moderkortet på din PC. Och som all hårdvaruutrustning kräver Bluetooth väl fungerande drivrutiner som gör att den kan ansluta till datorn. Närhelst drivrutinerna är felaktiga eller föråldrade kan Bluetooth-fel förväntas. Om du tror att det är vad som har hänt med din Windows-enhet, här är
hur man aktiverar Bluetooth i Windows 10.Metod 1: Slå på Bluetooth från meddelandepanelen
Innan du utför snygga felsökningstekniker måste du först se till att Bluetooth är korrekt påslaget på din Windows 10-dator.
1. Klick på Aviseringsikon i det nedre högra hörnet av Windows aktivitetsfält.

2. Längst ner på panelen kommer det att finnas ett gäng alternativ som representerar olika funktioner i Windows 10. Klicka på Bygga ut för att avslöja alla alternativ.
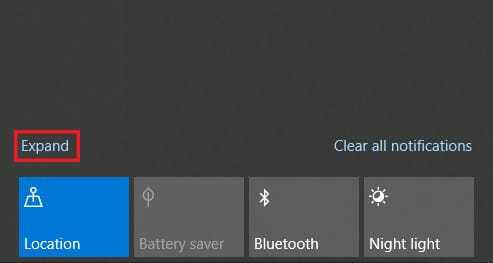
3. Från hela listan, klicka på Blåtand för att aktivera funktionen.

Metod 2: Slå på Bluetooth från Inställningar
1. Klicka på Startknapp längst ner till vänster på skärmen och klicka sedan på Inställningsikon precis ovanför alternativet för avstängning.
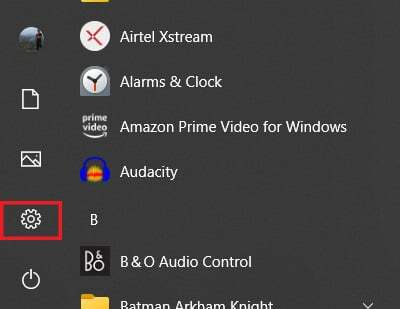
2. Från de tillgängliga inställningarna, klicka på Enheter att fortsätta.

3. Detta bör öppna Bluetooth-inställningarna på din Windows 10. Förbi genom att klicka på vippknappen, kan du slå på och av funktionen.

4. När den är påslagen kan du antingen ansluta till en tidigare parad enhet eller Lägg till en ny enhet.

5. Om det inte finns något drivrutinsproblem kommer Bluetooth att fungera bra på din enhet.
Läs också:Fix Bluetooth slås inte PÅ i Windows 10
Metod 3: Ladda ner Intel-drivrutiner från Internet
Om stegen som nämns ovan inte ger några resultat, orsakas problemet med din Bluetooth på grund av felaktiga eller gamla drivrutiner. Chansen är stor att du använder en enhet med en Intel-processor. Om så är fallet kan du ladda ner Bluetooth-drivrutiner direkt från internet:
1. Gå in på de Intels nedladdningscenter och navigera genom alternativen för att hitta drivrutinerna för Bluetooth.
2. Sidan kommer att visa de senaste Bluetooth-drivrutinerna för datorer som arbetar med 64-bitars och 32-bitars operativsystem. Du kan ladda ner drivrutinerna som passar din enhet bäst.

3. När nedladdningen är klar kan du kör installationen filen normalt, och Bluetooth-funktionen på din Windows 10-enhet bör fungera korrekt.
Metod 4: Uppdatera Bluetooth-drivrutinerna för en specifik enhet
Om Bluetooth på din enhet fungerar normalt och bara orsakar problem för ett fåtal enheter, kan du manuellt uppdatera drivrutinerna för dessa specifika prylar. Så här kan du uppdatera Bluetooth-drivrutinerna för specifika enheter:
1. På din Windows 10-dator, högerklicka på Start-knappen i det nedre vänstra hörnet av skärmen
2. Från listan över systemalternativ, klicka på alternativet med titeln 'Enhetshanteraren.'
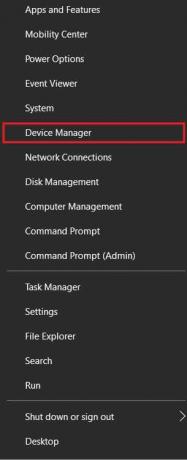
3. I enhetshanteraren hittar du Bluetooth-alternativ, och genom att klicka på den, avslöja alla Bluetooth-enheter som någonsin har parats till din PC.
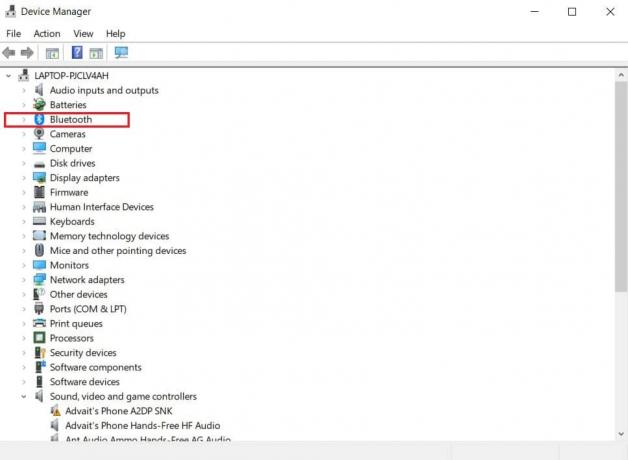
4. Från denna lista, välj enheten som har orsakat problemet och högerklicka på det.
5. Några alternativ kommer att visas. Klicka på "Uppdatera drivrutin" att fortsätta.
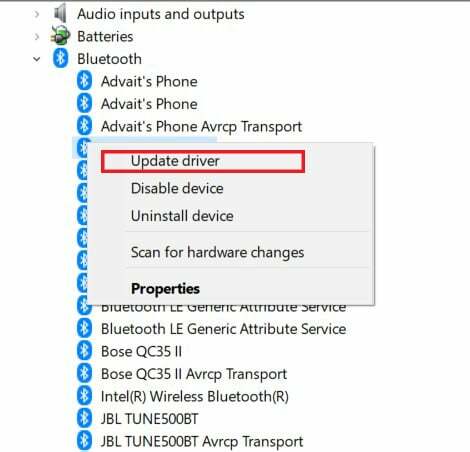
6. Ett fönster kommer att visas som frågar dig hur du vill söka efter drivrutinerna; välj alternativet med titeln "Sök automatiskt efter drivrutiner."

7. Uppdateraren kommer att skanna internet och hitta de drivrutiner som bäst passar enheten. Du kan då välj installera för att fixa problem med din Bluetooth på Windows 10.
Läs också:Så här åtgärdar du Bluetooth-problem i Windows 10
Metod 5: Kör Windows felsökare
Om Bluetooth-problemet kvarstår trots att du installerar och uppdaterar drivrutinerna, måste du fördjupa dig djupare och hitta källan till problemet. Lyckligtvis är Windows-felsökaren skapad för just detta syfte och är skicklig på att hitta källan till problemet för de flesta systemproblem. Så här kan du köra felsökaren för Bluetooth-funktionen:
1. På din Windows 10-enhet, öppen programmet Inställningar. Från listan över tillgängliga alternativ, klicka på Uppdatera och säkerhet.

2. Klicka på på panelen på vänster sida av skärmen "Felsökning" att fortsätta.
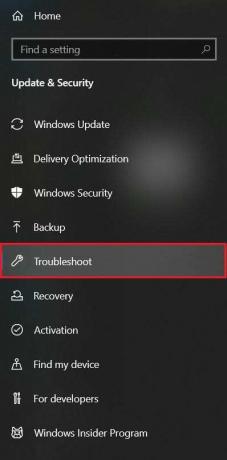
3. Klicka på Ytterligare felsökare för att visa listan över alla Windows-funktioner.
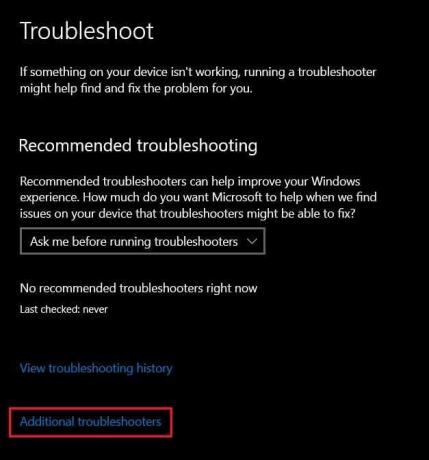
4. Från listan, hitta och klicka på Blåtand och klicka sedan på Kör felsökaren.

5. Felsökaren kommer att köras ett tag och identifierar eventuella fel i funktionen. Felsökaren löser sedan automatiskt problemet, och vips, Bluetooth på din enhet bör börja fungera igen.
Ytterligare tips
Även om stegen som nämns ovan borde lösa problemet för de flesta, kan vissa användare fortfarande kämpa för att återfå Bluetooth-funktionalitet. Om du är en av dem, här är några ytterligare tips som hjälper dig på vägen.
1. Kör en systemsökning: En systemgenomsökning avslöjar alla buggar med ditt system och hjälper dig att identifiera kärnan i problemet. För att köra en systemgenomsökning, högerklicka på startknappen och klicka sedan på 'Kommandotolken (Admin).' I kommandofönstret skriver du in den här koden: sfc /scannow och tryck enter. Ditt system kommer att skannas och alla problem kommer att rapporteras.
2. Uppdatera ditt Windows: Ett uppdaterat Windows är nyckeln till att lösa många problem på din enhet. I inställningsprogrammet, klicka på "Uppdatera och säkerhet"..' På sidan 'Windows Update' klickar du på 'Sök efter uppdateringar.’ Om några uppdateringar hittas, fortsätt att ladda ner och installera dem.
3. Starta om ditt system: Slutligen, det äldsta tricket i boken, att starta om ditt system. Om vartannat steg misslyckas kan du prova att starta om systemet innan du återställer det och ta det till ett servicecenter. En snabb omstart har potential att ta bort många buggar och kan bara lösa ditt problem.
Rekommenderad:
- Fix Bluetooth kan inte stängas av på Windows 10
- Hur man använder emojis på Windows 10
- Hur man aktiverar eller inaktiverar Num Lock på Windows 10
- Fixalternativ för att slå på eller av Bluetooth saknas i Windows 10
Vi hoppas att den här guiden var till hjälp och att du kunde installera Bluetooth på Windows 10. Om du har några frågor/kommentarer angående den här artikeln får du gärna släppa dem i kommentarsfältet.



