Hur man lägger till undertexter till en film permanent
Miscellanea / / November 28, 2021
Många tittare har tagit upp denna fråga på flera forum: Hur lägger man till undertexter till en film permanent? Filmindustrin har vuxit snabbt eftersom många regionala filmer når världen. När du bestämmer dig för att se en film på ett främmande eller regionalt språk söker du ofta efter den med undertexter. Nuförtiden erbjuder de flesta videostreamingplattformar undertexter på två till tre språk. Men vad händer om filmen du gillar inte har undertexter? I sådana scenarier måste du lägga till undertexter till filmer eller serier på egen hand. Det är inte så komplicerat som man kan tro. Genom den här guiden lär du dig var du kan ladda ner undertexter från och hur du bäddar in undertexter i en film permanent.

Innehåll
- Hur man lägger till undertexter till en film permanent
- Metod 1: Använd VLC Player
- Metod 2: Använda Windows Media Player.
- Metod 3: Använda VEED.IO Online Tool
- Metod 4: Använda Clideos webbplats.
- Toppwebbplatser för att ladda ner undertexter
Hur man lägger till undertexter till en film permanent
Det finns flera anledningar till varför du skulle behöva lära dig hur du sammanfogar undertexter med video permanent. Några av dessa är listade nedan:
- Du kan titta på a främmande språk film lätt som du kan förstå och njuta bättre.
- Om du är en digital marknadsförare hjälper det att lägga till undertexter till dina videor marknadsföring och försäljning.
- Människor med hörselnedsättning kan också njuta av att titta på film om de kan läsa undertexter.
Metod 1: Använd VLC Player
VLC mediaspelare utvecklad av VideoLAN-projektet är en öppen källkodsplattform. Förutom redigeringsalternativ för ljud- och videofiler, tillåter det också användare att lägga till eller bädda in undertexter till en film. Dessutom kan du enkelt lägga till och växla mellan undertexter på vilket språk som helst.
Metod 1A: Lägg till undertexter automatiskt
När filmfilen som du har laddat ner redan har undertextfiler, behöver du bara lägga till dem. Så här sammanfogar du undertexter med video permanent med VLC:
1. Öppna önskad film med VLC mediaspelare.
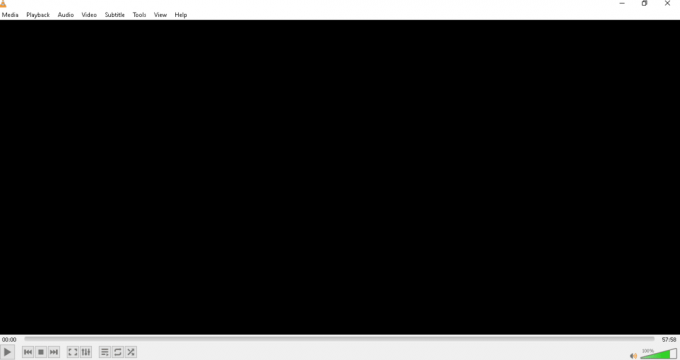
2. Klicka på Undertext >Underspår alternativ, som visas.
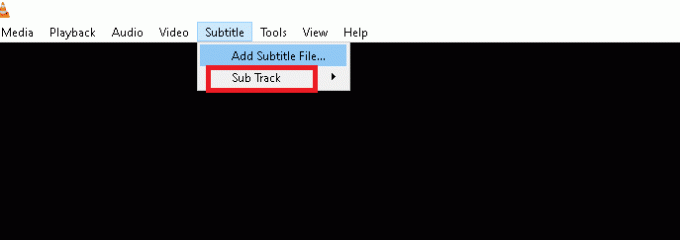
3. Välj den Undertextfil du vill visa. Till exempel, SDH – [engelska].
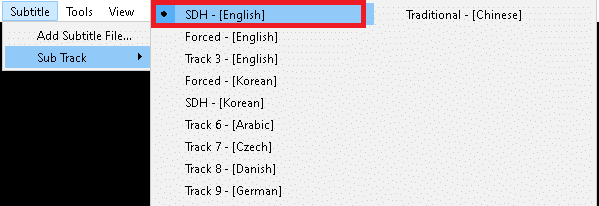
Nu kommer du att kunna läsa undertexterna längst ner i videon.
Metod 1B. Lägg till undertexter manuellt
Ibland kan VLC ha problem med att visa eller upptäcka undertexter. Därför måste du lägga till det manuellt.
Notera: Innan du börjar måste du ladda ner filmen och dess undertexter. Se till att båda, undertexter och film, sparas i samma mapp.
Så här bäddar du in undertexter i en film:
1. Öppen VLC Media Player och navigera till Texta alternativ, som tidigare.
2. Här, klicka vidare Lägg till undertextfil... alternativ, enligt bilden.
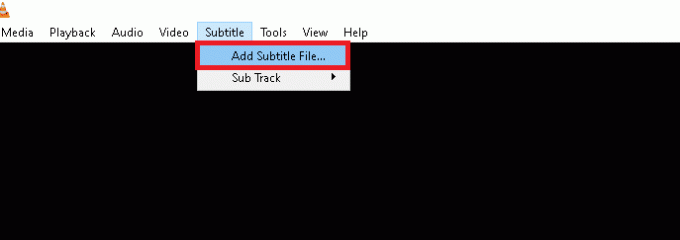
3. Välj Undertextfil och klicka på Öppen för att importera den till VLC.
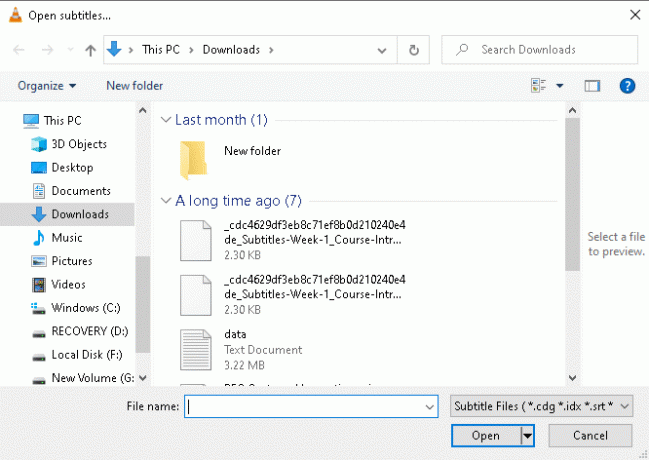
Läs också:Hur man fixar VLC stöder inte UNDF-format
Metod 2: Använda Windows Media Player
Du kan använda Windows Media Player för att titta på foton, lyssna på musik eller spela upp videor. Dessutom låter det dig lägga till undertexter till dina filmer också.
Anmärkning 1: Byt namn din filmfil och undertextfil med samma namn. Se också till att videofilen och SRT-filen finns i samma mapp.
Anteckning 2: Följande steg har utförts på Windows Media Player 11.
1. Klicka på Önskad film. Klicka på Öppna med >Windows mediaspelare, som illustreras nedan.

2. Högerklicka var som helst på skärmen och välj Texter, bildtexter och undertexter.
3. Välja På om tillgängligt alternativ från den givna listan, visas markerat.
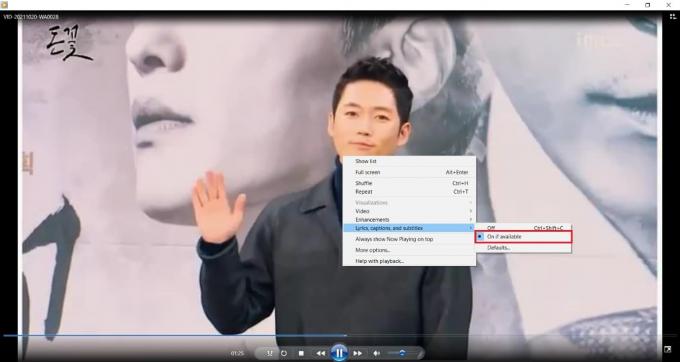
4. Starta om spelaren. Nu kommer du att kunna se undertexterna längst ner i videon.

Läs också:Fix Windows Media Player Mediabiblioteket är skadat fel
Metod 3: Använda VEED.IO Online Tool
Förutom att använda systemapplikationer kan du lägga till undertexter till filmer online ganska snabbt. Du behöver inte installera några applikationer på ditt system. Allt du behöver är internet. Många webbplatser erbjuder denna funktion; vi har använt VEED.IO här. Dess anmärkningsvärda funktioner inkluderar:
- Webbplatsen är gratis att använda.
- den kräver inte SRT-fil för undertexter separat.
- Det ger en unik alternativet för att automatiskt transkribera som skapar automatiska undertexter för din film.
- Dessutom låter det dig redigera undertexterna.
- Äntligen kan du exportera den redigerade filmen gratis.
Så här lägger du till undertexter till en film permanent med VEED.IO:
1. Öppen VEED.IO onlineverktyg i någon webbläsare.

2. Klicka på Ladda upp din video knapp.
Notera: Du kan bara ladda upp en video av upp till 50 MB.

3. Klicka nu på Min enhet alternativ, som visas.
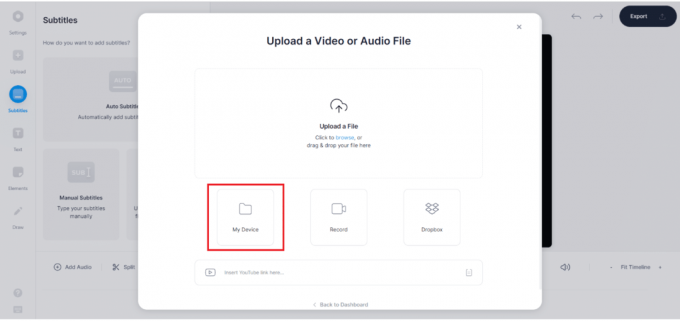
4. Välj den filmfil du vill lägga till undertexter och klicka på Öppen, som visas nedan.

5. Välj den undertexter alternativ i den vänstra rutan.
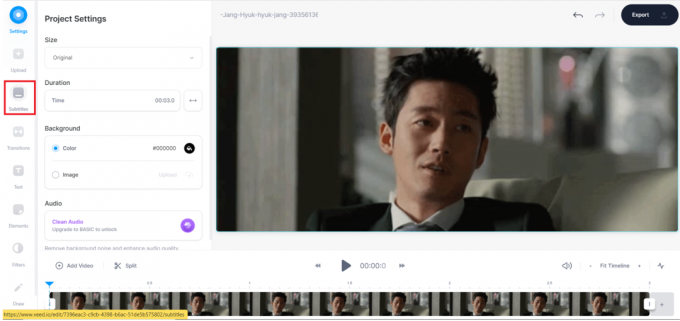
6. Välj den typ av undertexter som krävs:
- Auto undertext
- Manuell undertext
- Ladda upp undertextfil
Notera: Vi rekommenderar att du väljer Auto undertext alternativ.

7A. Om du valde Auto undertext alternativet klicka sedan på Importera undertexter för att automatiskt importera SRT-filen.
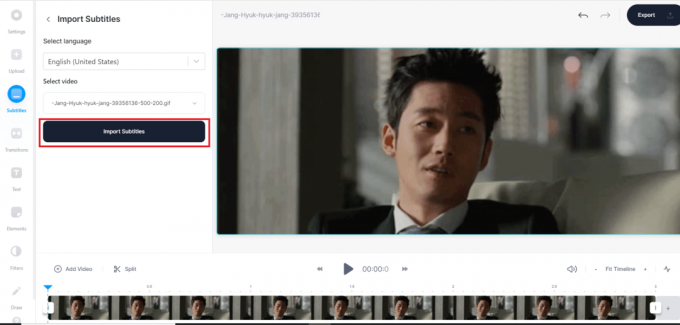
7B. Om du har valt Manuell undertext alternativet och klicka sedan på Lägg till undertexter, som avbildats.
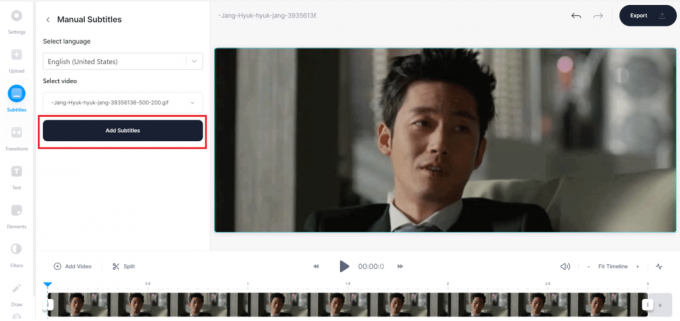
Skriv undertexter i den medföljande lådan.

7C. Om du valde Ladda upp undertextfil alternativet, ladda sedan upp SRT-filer för att bädda in dem i videon.
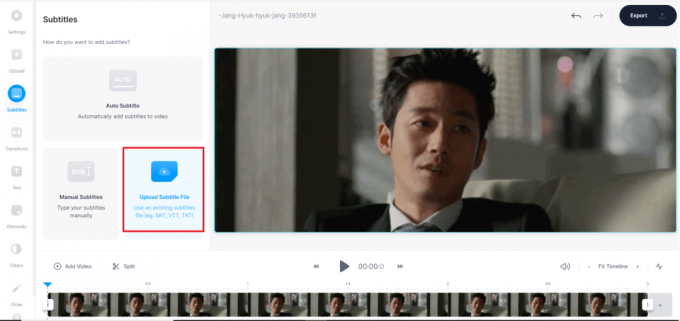
8. Klicka slutligen på Exportera knappen, som visas.
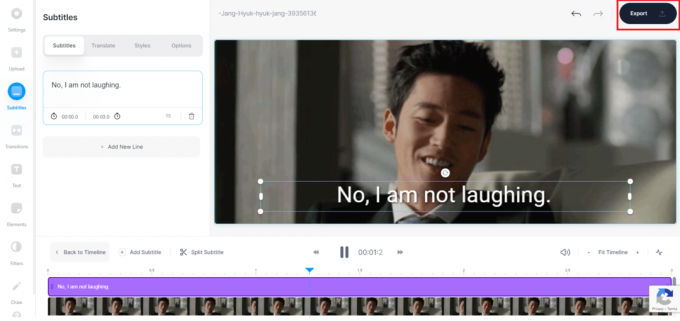
9. Klicka på Ladda ner MP4 alternativet och njut av att titta på det.
Notera: Den kostnadsfria videon i VEED.IO kommer med vattenstämpel. Om du vill ta bort den, prenumerera och logga in på VEED.IO.
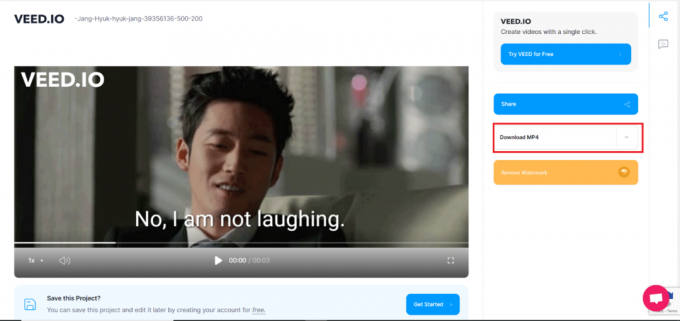
Läs också: Hur man konverterar MP4 till MP3 med VLC, Windows Media Player, iTunes
Metod 4: Använda Clideos webbplats
Du kan också använda dedikerade tredjepartswebbplatser. Dessa erbjuder alternativ att välja lämplig videokvalitet från 480p till Blu-Ray. Några populära är:
- Movavi Video Converter
- Adobe Spark
- Varv
Så här lägger du till undertexter till en film permanent med Clideo:
1. Öppen Clides webbplats på en webbläsare.
2. Klicka på Välj FIL knappen, som visas.
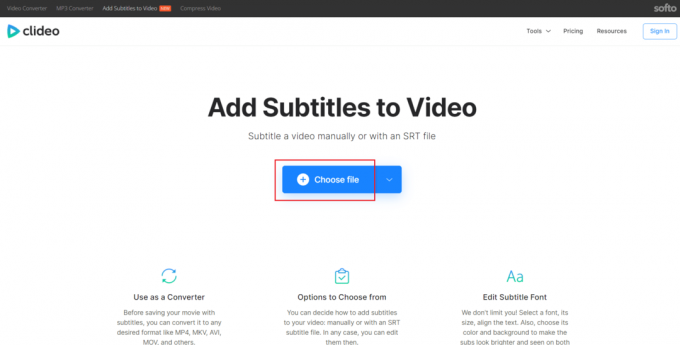
3. Välj Video och klicka på Öppen, som visas nedan.
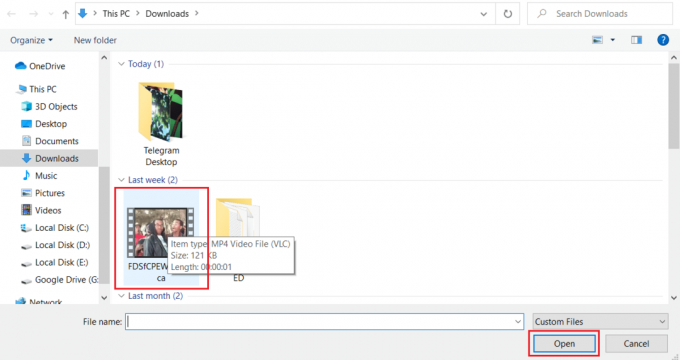
4A. Välj nu Ladda upp .SRT alternativ för att lägga till undertextfil i videon.
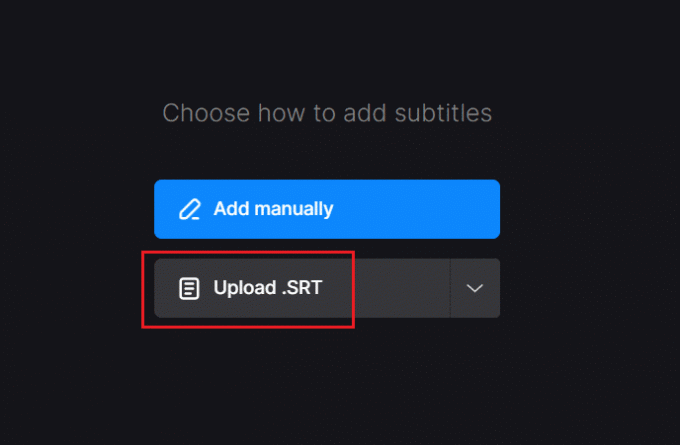
5A. Välj den Undertextfil och klicka på Öppen för att lägga till undertexten i videon.

4B. Alternativt, välj Lägg till manuellt alternativ.
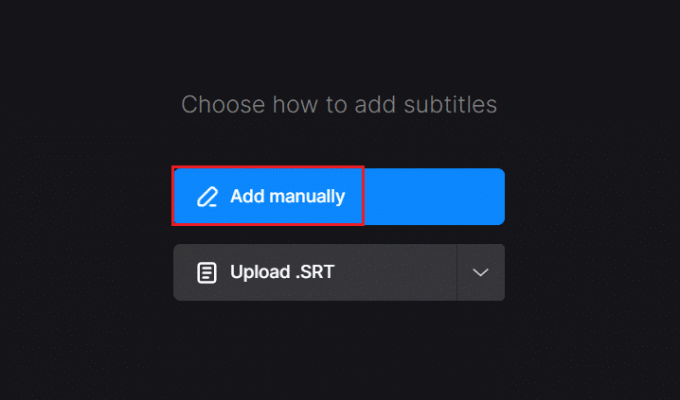
5B. Lägg till undertexten manuellt och klicka på Exportera knapp.
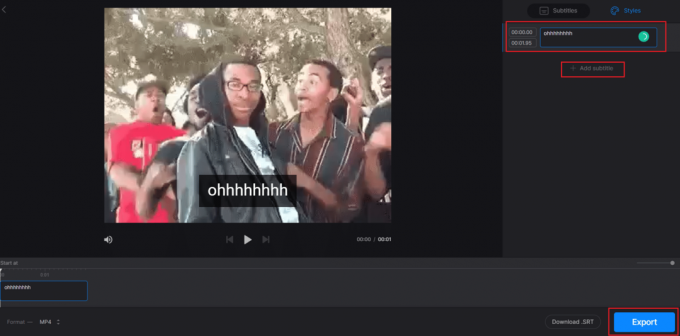
Toppwebbplatser för att ladda ner undertexter
De flesta metoder för hur man lägger till undertexter till en film permanent innebär att man använder förnedladdade SRT-filer. Så du måste ha en undertext nedladdad på det språk du väljer innan du redigerar filmen. Många webbplatser erbjuder undertexter för tusentals filmer, till exempel:
- Film undertexter
- YIFY Undertexter
- Öppna Undertexter
De flesta av webbplatserna tillhandahåller engelska undertexter till de filmer du gillar, så att de vänder sig till en stor publik över hela världen. Du kan dock möta några popup-annonser när du laddar ner SRT-filer, men webbplatsen erbjuder gratis undertexter.
Läs också:9 bästa gratis appar för streaming av film 2021
Vanliga frågor (FAQs)
Q1. Kan jag lägga till undertexter till min YouTube-video?
Ans. Ja, du kan lägga till undertexter till din YouTube-video, enligt följande:
1. Logga in ditt konto på YouTube Studio.
2. På vänster sida väljer du undertexter alternativ.
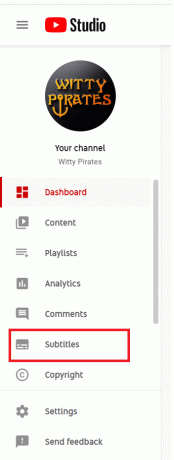
3. Klicka på Video som du vill att undertexter ska bäddas in i.
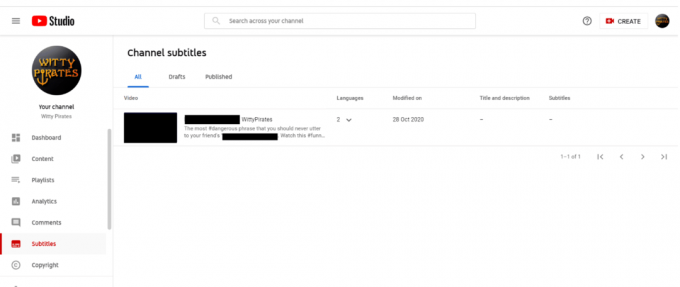
4. Välj LÄGG TILL SPRÅK och välj Önskad språk t.ex. engelska (Indien).

5. Klick LÄGG TILL knappen, som visas.
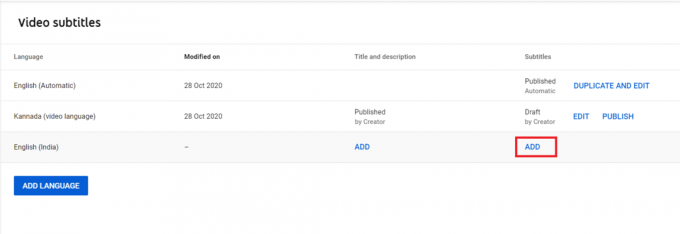
6. De tillgängliga alternativen för att bädda in undertexter i en film är Ladda upp fil, synkronisera automatiskt, skriv manuellt och översätt automatiskt. Välj vem som helst som du vill.
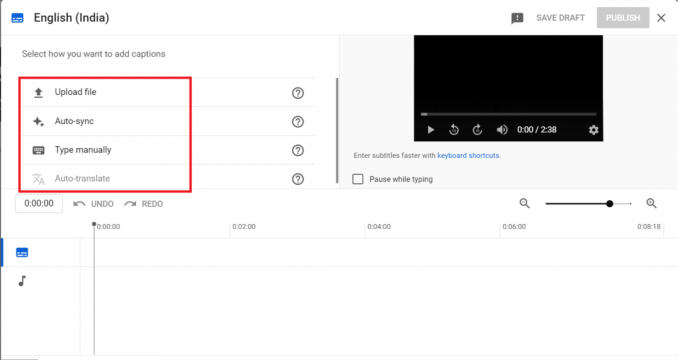
7. När du har lagt till undertexter, klicka på Publicera knappen från det övre högra hörnet.

Nu har din YouTube-video bäddats in med undertexter. Detta hjälper dig att nå fler prenumeranter och tittare.
Q2. Har undertexter några regler?
Ans. Ja, undertexter har vissa regler som du måste följa:
- Undertexter får inte överstiga teckenantalet, dvs. 47 tecken per rad.
- Undertexter ska alltid matcha dialogen. den kan inte överlappas eller försenas medan du tittar.
- Undertexter bör finnas kvar i textsäkert område.
Q3. Vad betyder CC?
Ans. CC betyder Textad version. Både CC och undertexter visar text på skärmen genom att tillhandahålla ytterligare information eller översatta dialoger.
Rekommenderad:
- Hur man ökar volymen i Windows 10
- Hur man ökar WiFi-internethastigheten i Windows 10
- Hur man ändrar DNS-server i Windows 11
- 15 bästa gratis sportströmningssajter
Ovanstående metoder lärs ut hur man lägger till eller bäddar in undertexter till en film permanent med VLC och Windows Media Player samt onlineverktyg. Låt oss veta vilken metod som fungerade bäst för dig. Om du har några frågor eller förslag får du gärna släppa dem i kommentarsfältet nedan.



