Fix Sound fortsätter att stängas av i Windows 10
Miscellanea / / November 28, 2021
Flera användare har rapporterat ljudproblem som Ljudet avtar hela tiden eller ljudet avbryts hela tiden på Windows 10 och ljudtjänster svarar inte fel när du tittar på videor eller spelar spel. Så om du också står inför någon av de ovan nämnda problemen, då är du på rätt plats. Den här guiden hjälper dig att åtgärda ljud som håller på att stängas av i Windows 10 PC. Så fortsätt läsa.

Innehåll
- 7 sätt att fixa ljud håller på att stängas av i Windows 10
- Metod 1: Uppdatera ljuddrivrutiner
- Metod 2: Installera om ljuddrivrutiner
- Metod 3: Ändra inställningar för ljudförbättring
- Metod 4: Ändra högtalarinställningar
- Metod 5: Kör Windows Felsökare
- Metod 6: Uppdatera Windows OS
- Metod 7: Kontrollera hårdvaran för skada
7 sätt att fixa ljud håller på att stängas av i Windows 10
Det kan finnas flera orsaker till att ljudet stängs av när du spelar spel eller tittar på program. Några av dem är:
- Windows har inte uppdaterats om ett tag.
- Föråldrade drivrutiner för ljud kan leda till problem.
- Felaktiga ljudinställningar kan också leda till att ljudet fortsätter att stängas av i Windows 10-problem.
- Högtalare, inbyggd eller extern, kan vara skadad och behöver repareras.
Vi har sammanställt en lista över metoder för att lösa problemet och ordnat dem efter användarens bekvämlighet. Så, en efter en, implementera dessa tills du hittar en lösning för din Windows-dator.
Metod 1: Uppdatera ljuddrivrutiner
Om ljuddrivrutinsfilerna inte uppdateras till sin senaste version eller är inkompatibla med systemet, då anslutningsinställningar kommer att leda till felaktig ljudkonfiguration, vilket resulterar i att Windows 10-ljudet fortsätter att stängas av fel. Den enklaste och mest effektiva lösningen är att uppdatera drivrutinsfilerna med relevans för nätverket, som förklaras nedan:
1. Lansera Enhetshanteraren genom sökfältet, som visas.

2. Här, dubbelklicka på Ljud, video och spelkontroller.

3. Högerklicka nu på din förare (säga Högupplöst ljudenhet) och välj Uppdatera drivrutinen, som markerats.

4. Klicka på Sök automatiskt efter drivrutiner, som visat.

5A. Nu kommer drivrutinerna att uppdatera till den senaste versionen, om de inte uppdateras. Följ instruktionerna på skärmen för detsamma.
5B. Annars kommer skärmen att visa: De bästa drivrutinerna för din enhet är redan installerade. Klicka på Stänga att gå ut ur fönstret.

6. Starta om datorn och kontrollera om ljudet stängs av när du spelar spel är problemet löst.
Proffstips: Om du har RealtekDrivrutiner för ljud installerat i ditt system, följ stegen nedan för att lösa problemet:
1. Upprepa Steg 1-3 nämnts ovan.
2. Klicka sedan på Bläddra efter drivrutiner på min dator följd av Låt mig välja från en lista över tillgängliga drivrutiner på min dator, som visas nedan.
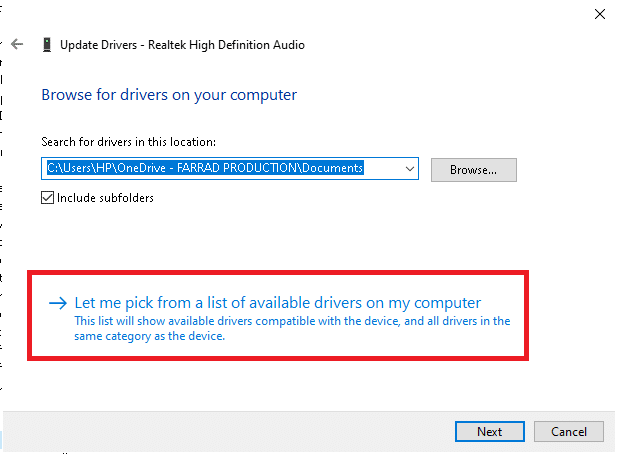
3. Här, markera rutan bredvid Visa kompatibel hårdvara och välj tillverkare som Microsoft.
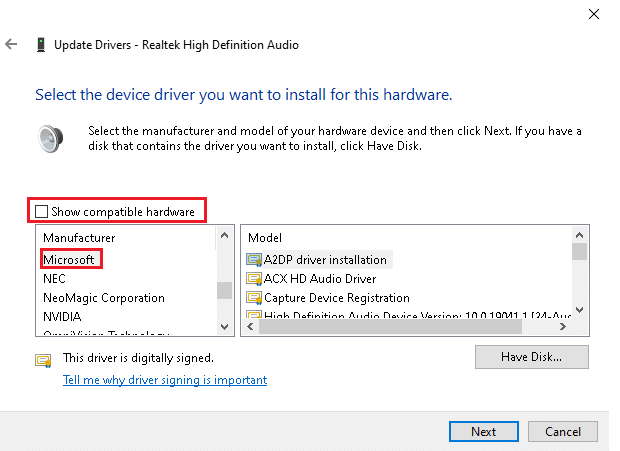
4. Välj nu någon av Högupplöst ljudenhet versioner från din PC och klicka på Nästa.
5. Vänta tills installationsprocessen är klar och starta om ditt system om du uppmanas.
Läs också:Så här fixar du ljudstamning i Windows 10
Metod 2: Installera om ljuddrivrutiner
Om uppdateringen av ljuddrivrutinerna inte kunde hjälpa till att fixa ljudet fortsätter att eliminera problemet på din Windows 10-dator, bör det verkligen hjälpa att installera om dem.
1. Lansera Enhetshanteraren och utöka Ljud, video och spelkontroller, som tidigare.
2. Högerklicka sedan på ljud drivrutin och välj Avinstallera enheten.

3. Bekräfta nu varningsmeddelandet genom att klicka Avinstallera, som visat.
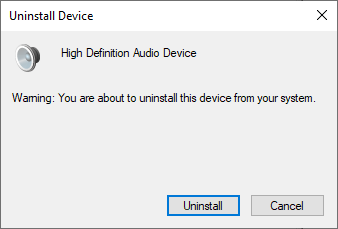
4. Ladda ner drivrutinerna manuellt från tillverkarens webbplats. Till exempel, NVIDIA eller Realtek.
5. Följ helt enkelt instruktioner på skärmen för att installera drivrutinen och köra körbar.
Notera: När du installerar en ny drivrutin på din enhet kan ditt system starta om flera gånger.
6. Till sist, omstartdin PC.
Metod 3: Ändra inställningar för ljudförbättring
Ibland kommer att ändra ljudförbättringsinställningarna i dina ljudinställningar hjälpa till att lösa ljudet fortsätter att stängas av i Windows 10-problem. Följ stegen nedan för att implementera detsamma.
1. Navigera till det nedre högra hörnet av skrivbordsskärmen och högerklicka på Ljud ikon.
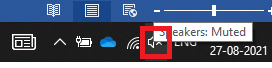
2. Klicka nu på Ljud, som avbildas nedan.
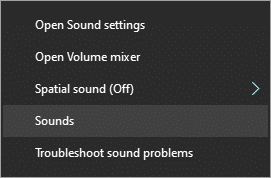
3. Byt till Kommunikationer fliken och markera alternativet med titeln Göra ingenting.
4. Klicka på Använd > OK för att spara ändringarna.
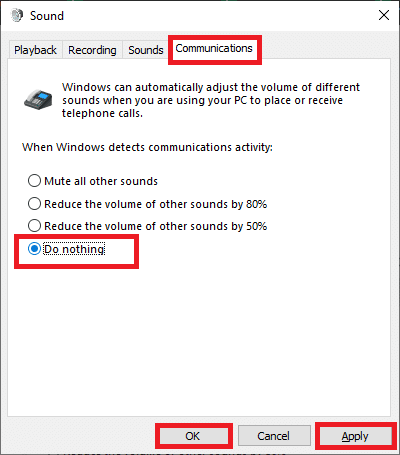
5. Byt sedan till Uppspelning fliken och högerklicka på din ljud enhet.
6. Välj här Egenskaper alternativ, som visas.
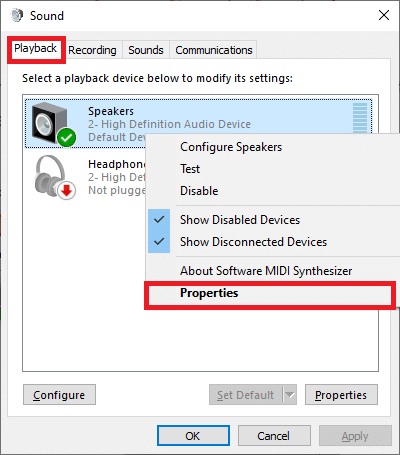
7. Byt nu till Förbättringar fliken i Högtalares egenskaper fönster.
8. Här, markera rutan med titeln Inaktivera alla förbättringar, som illustreras nedan.

9. Slutligen, klicka på Använd > OK för att spara dessa ändringar.
Läs också:Vad ska man göra när din bärbara dator plötsligt inte har något ljud?
Metod 4: Ändra högtalarinställningar
Du kan också justera dina högtalarinställningar för att lösa ljudet fortsätter att stängas av i Windows 10, som förklaras i den här metoden.
1. Öppna Ljudinställningar fönster med hjälp av Steg 1 och 2 av den tidigare metoden.
2. I den Uppspelning fliken, klicka på Konfigurera, som visat.
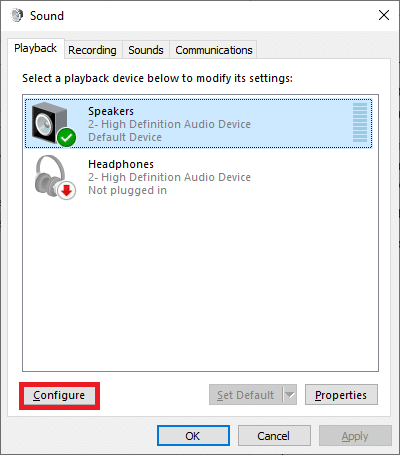
3. Här, klicka vidare Nästa att fortsätta.
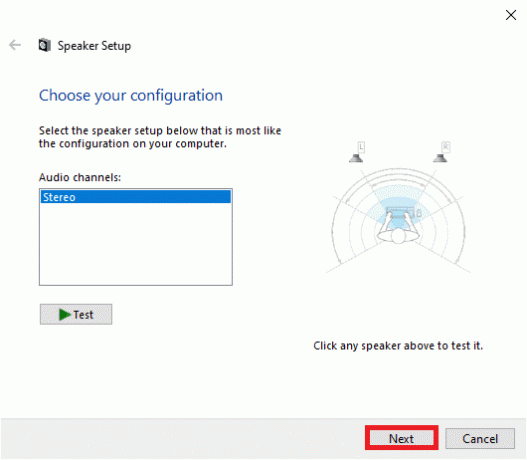
4. Avmarkera rutan Fram vänster och höger under Full-range högtalare och klicka på Nästa, som markerats nedan.
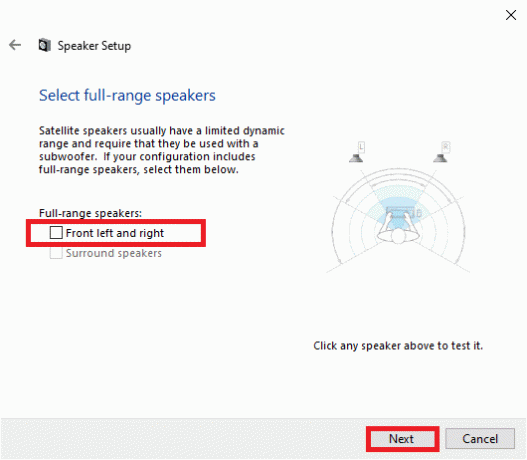
5. Slutligen, klicka på Avsluta för att avsluta konfigurationen.
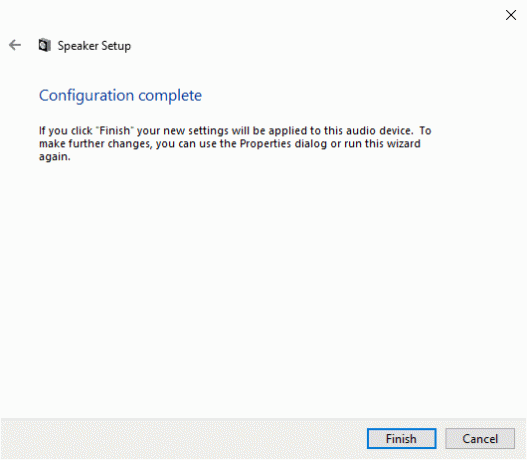
Kontrollera nu om ljudet fortsätter att stängas av Windows 10-problemet är löst i ditt system. Om inte, prova nästa lösning.
Metod 5: Kör Windows Felsökare
Funktionerna för en felsökare är:
- Systemet stängs ner alla Windows Update Services.
- Mappen C:\Windows\SoftwareDistribution är bytt namn till C:\Windows\SoftwareDistribution.old och torkar all nedladdningscache som finns i systemet.
- Slutligen är Windows Update Services startas om.
Så här kör du Windows inbyggda felsökare för att fixa ljudet fortsätter att släckas i Windows 10-problem:
1. Slå Windows nyckel och typ Kontrollpanel i sökfältet och öppna Kontrollpanel härifrån.

2. Söka efter Felsökning använd sökrutan och klicka på den.

3. Klicka nu på Visa alla alternativ i den vänstra rutan.
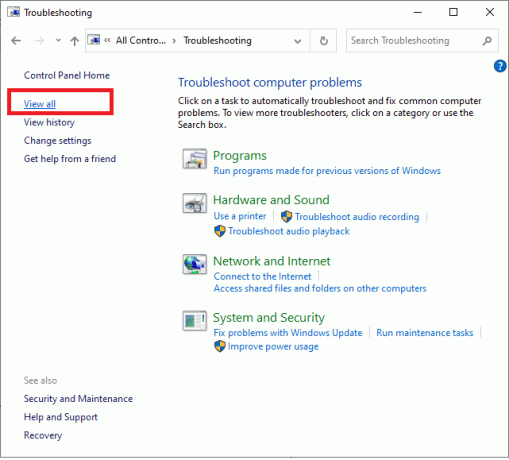
4. Klicka på Windows uppdatering, som visat.

5. Klicka nu på Avancerad.
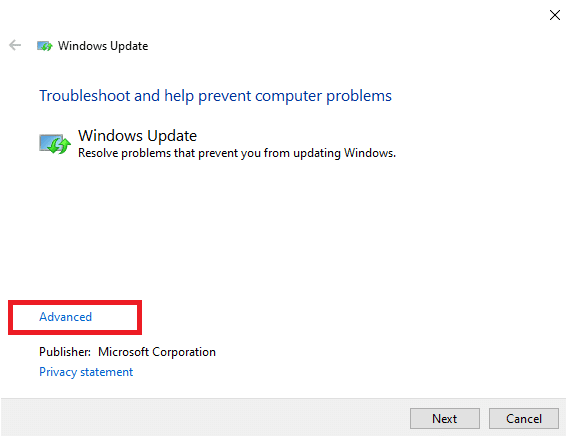
6. Markera rutan markerad Applicera reparationer automatiskt och klicka på Nästa.
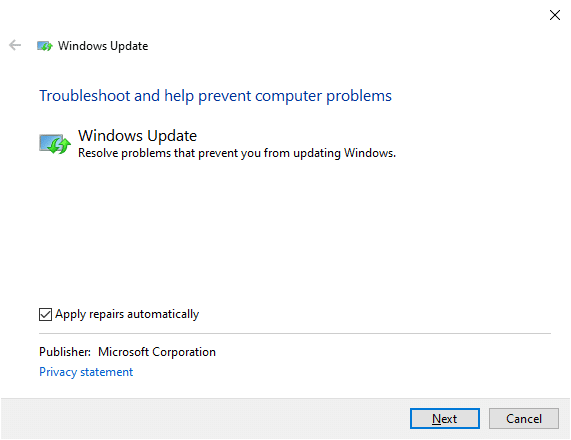
7. Följ instruktioner på skärmen för att slutföra felsökningsprocessen.
För det mesta kommer felsökningsprocessen att lösa problemet, och det låter dig veta att det kan identifiera och åtgärda problemet. Men om det står att det inte kunde identifiera problemet, prova nästa lösning.
Läs också:Fixa datorljud för lågt i Windows 10
Metod 6: Uppdatera Windows OS
Microsoft släpper regelbundet uppdateringar för att åtgärda felen i ditt system. Att installera nya uppdateringar hjälper dig med det. Se därför alltid till att du använder ditt system i dess uppdaterade version. Annars kommer filerna i systemet inte att vara kompatibla med spelfilerna, vilket leder till ljudavbrott vid spelproblem. Följ stegen nedan för att uppdatera ditt Windows-operativsystem.
1. tryck på Windows + Inycklar tillsammans för att öppna inställningar på din stationära/bärbara dator.
2. Välj nu Uppdatering och säkerhet.

3. Klicka sedan på Sök efter uppdateringar från den högra panelen.

4A. Följ instruktioner på skärmen för att ladda ner och installera den senaste tillgängliga uppdateringen.
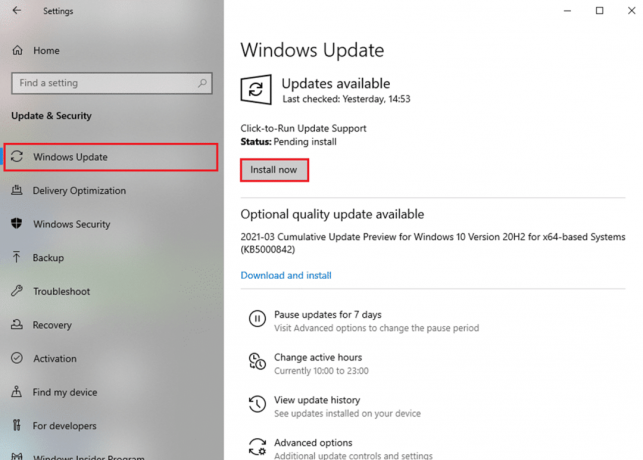
4B. Om ditt system redan är uppdaterat kommer det att visas Du är uppdaterad meddelande.

5. Starta om din PC och njut av att strömma spel, videor och filmer du väljer.
Metod 7: Kontrollera hårdvaran för skada
Överdriven överhettning kan också bidra till dålig prestanda hos din dator och kringutrustning. Överhettning kommer att skada de interna komponenterna och sakta ner systemets prestanda gradvis.
- Vila datorn mellan långa arbetstider. Om du stöter på några hårdvaruproblem, gå för professionell reparation.
- Om din enhet är under garanti kan du göra anspråk på byte eller reparation, som det kan vara.
Rekommenderad:
- Hur man fixar inget ljud på Steam-spel
- Åtgärda Steam Application Load Error 3:0000065432
- Fix ARK Det gick inte att fråga efter serverinformation för inbjudan
- Åtgärda problem med Logitech-musen med dubbelklick
Vi hoppas att den här guiden var till hjälp och att du kunde fixljudet avbryts hela tiden i Windows 10 problem. Låt oss veta vilken metod som fungerade bäst för dig. Dessutom, om du har några frågor eller förslag, skriv dem gärna i kommentarsfältet.



