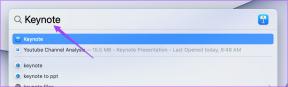Så här fixar du Twitter-aviseringar som inte fungerar
Miscellanea / / November 28, 2021
Twitter är en av de största sociala nätverksplattformarna som du bör registrera dig för om du vill få regelbundna uppdateringar om allt som händer runt om i världen. Men om du redan har ett Twitter-konto måste du få aviseringar. Dessa meddelanden ger dig uppdateringar om nya följare, ReTweets, Direktmeddelanden, Svar, Höjdpunkter, nya Tweets, etc. så att du inte missar de senaste trenderna och nyhetsuppdateringarna. Tyvärr klagade vissa användare på att de inte får Twitter-aviseringar för sina konton. Därför har vi sammanställt den här guiden för att du ska lära dig hur du fixar Twitter-aviseringar som inte fungerar på Android- och iOS-enheter.

Innehåll
- 12 sätt att åtgärda Twitter-meddelanden som inte fungerar
- Metod 1: Kontrollera din internetanslutning
- Metod 2: Aktivera push-meddelanden på Twitter
- Metod 3: Inaktivera DND eller tyst läge
- Metod 4: Kontrollera meddelandeinställningarna på din enhet
- Metod 5: Uppdatera Twitter-appen
- Metod 6: Logga in på ditt Twitter-konto igen
- Metod 7: Rensa appcache och data.
- Metod 8: Stäng av batterisparläge
- Metod 9: Aktivera bakgrundsdataanvändning för Twitter
- Metod 10: Installera om Twitter.
- Metod 11: Rapportera meddelandefel till Twitters hjälpcenter.
- Metod 12: Fabriksåterställ din enhet (rekommenderas inte)
12 sätt att åtgärda Twitter-meddelanden som inte fungerar
Det finns flera anledningar till varför du kanske inte får aviseringar från Twitter på din enhet, till exempel:
- Dålig Internetanslutning
- Föråldrad version av Twitter
- Felaktiga meddelandeinställningar på din enhet
- Felaktiga meddelandeinställningar på Twitter
I enlighet med de primära skälen som anges ovan har vi förklarat några metoder som bör hjälpa till att fixa Twitter-aviseringar som inte fungerar på dina Android- och/eller iOS-enheter.
Så fortsätt läsa!
Notera: Eftersom smartphones inte har samma inställningsalternativ och de varierar från tillverkare till tillverkare, se därför till att de har rätt inställningar innan du ändrar några.
Metod 1: Kontrollera din internetanslutning
En instabil internetanslutning kan vara orsaken till att du inte får aviseringar från Twitter. Därför, starta om ditt Wi-Firoutern och din enhet för att säkerställa korrekt internetuppkoppling. Om denna grundläggande korrigering inte löser problemet med att Twitter-meddelanden inte fungerar, prova någon av de nedan nämnda metoderna.
Metod 2: Aktivera push-meddelanden på Twitter
Ibland inaktiverar användare av misstag push-meddelanden på Twitter. Därför är det första du bör göra att kontrollera om push-meddelanden är aktiverade på Twitter eller inte.
På Android- och iOS-enheter: Följ dessa steg för att åtgärda Twitter-aviseringar som inte fungerar genom att aktivera push-aviseringar:
1. Öppna Twitter-appen.
2. Tryck på trestreckad ikon från det övre vänstra hörnet av skärmen för att komma åt menyn.

3. Från den angivna menyn, tryck på Inställningar och integritet.
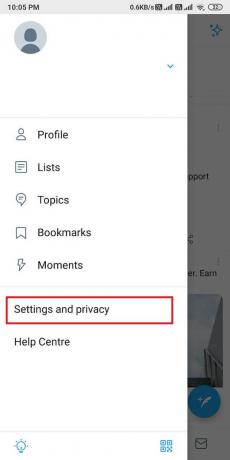
4. Tryck sedan på Aviseringar, som visat.

5. Tryck nu på Pushmeddelanden.

6. Vrid slå PÅ bredvid Pushmeddelanden, som illustreras nedan.

Metod 3: Inaktivera DND eller tyst läge
När du aktiverar Stör ej eller Tyst läge på din enhet kommer du inte att få några aviseringar alls. DND-funktionen är praktisk för att inte bli distraherad när du är i ett viktigt möte eller i klassen. Det är möjligt att du satte din telefon i DND-läge tidigare men glömde att inaktivera den efteråt.
På Android-enheter
Du kan stänga av DND och tyst läge på din Android-enhet genom att följa dessa steg:
1. Svep nedåt Aviseringspanel för att komma åt Snabbmeny.
2. Leta upp och tryck på DND-läge för att inaktivera den. Se den givna bilden för klarhet.

3. Tryck och håll in Höj volymen för att se till att din telefon inte är på Tyst läge.
På iOS-enheter
Så här kan du inaktivera DND-läget på din iPhone:
1. Starta iPhone inställningar.
2. Här, tryck på Stör inte, som markerats nedan.
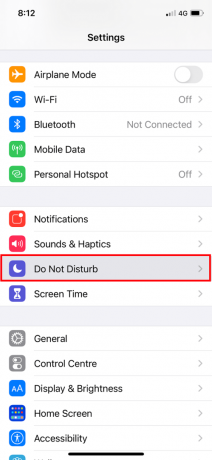
3. Vrid stänga av på nästa skärm för att inaktivera DND.
4. För att inaktivera Tyst läge, tryck på Ringsignal/Volym upp-knapp från sidan.
Läs också:9 sätt att åtgärda Snapchat-anslutningsfel
Metod 4: Kontrollera meddelandeinställningarna på din enhet
Om du inte har gett Twitter-appen behörighet att skicka push-meddelanden, kan detta vara anledningen till att Twitter-meddelanden inte fungerar på din smartphone. Du måste aktivera push-meddelanden för Twitter från enhetens meddelandeinställningar, som diskuteras nedan.
På Android-enheter
Följ de givna stegen för att aktivera Push Notifications för Twitter på din Android-telefon:
1. Gå till inställningar app och tryck på Aviseringar, som visat.

2. Lokalisera Twitter från listan över applikationer och vrid på slå PÅ för Twitter.

På iOS-enheter
Processen att söka efter och aktivera Twitter-aviseringar är ganska lik den för Android-telefoner:
1. På din iPhone, navigera till Inställningar > Twitter > Aviseringar.
2. Slå strömbrytaren PÅ för Tillåt aviseringar, som visat.

Metod 5: Uppdatera Twitter-appen
För att fixa att Twitter-aviseringar inte fungerar, se till att du använder den senaste versionen av Twitter-appen eftersom du kanske inte får aviseringar om en föråldrad version av appen. Följ stegen nedan för att uppdatera Twitter på din smartphone.
På Android-enheter
1. Öppna Google Play Butik på din enhet.
2. Tryck på din Profilbild och tryck sedan på Hantera appar och enheter.
3. Under Översikt fliken kommer du att se Uppdateringar tillgängliga alternativ.
4. Klicka på Se detaljer för att se alla tillgängliga uppdateringar.
5. På nästa skärm, lokalisera Twitter och klicka på Uppdatering, som visas markerat.

På iOS-enheter
Du kan enkelt följa dessa steg för att fixa Twitter-aviseringar som inte fungerar på iPhone:
1. Öppna App store på din enhet.
2. Klicka nu på Uppdateringar fliken från den nedre panelen på skärmen.
3. Slutligen, lokalisera Twitter och tryck på Uppdatering.
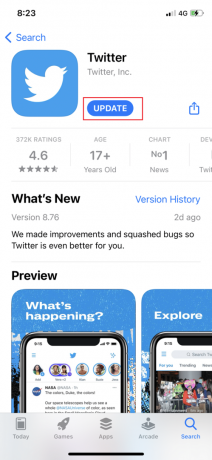
Efter att ha uppdaterat Twitter-appen, be dina vänner att skicka ett DM eller nämna dig i en Tweet för att kontrollera om du får aviseringar eller inte.
Metod 6: Logga in på ditt Twitter-konto igen
Många användare rapporterade att detta hjälpte till att lösa det nämnda problemet. Proceduren för att logga ut från ditt Twitter-konto och logga in på det förblir densamma för både Android- och iOS-enheter, som förklaras nedan:
1. Starta Twitter-appen och öppna menyn genom att trycka på trestreckad ikon, som visat.

2. Knacka på Inställningar och integritet.
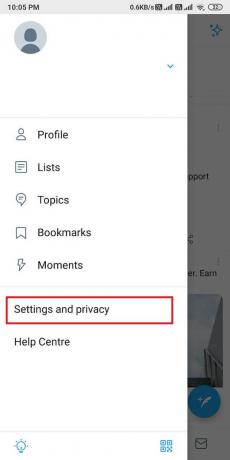
3. Tryck sedan på konto, som avbildats.
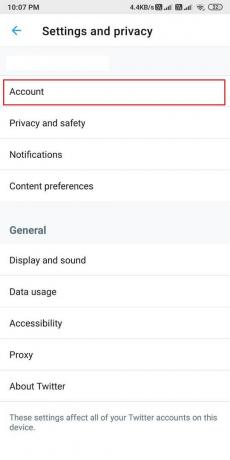
4. Till sist, scrolla ner och tryck på Logga ut.
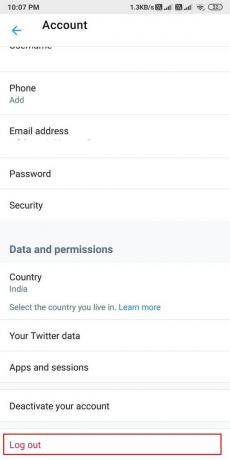
5. Starta om telefonen efter att du har loggat ut från Twitter. Logga sedan in på ditt konto igen genom att ange ditt användar-ID och lösenord.
Problemet med att Twitter-meddelanden inte fungerar bör vara åtgärdat vid det här laget. Om inte, prova nästa fix.
Läs också:5 sätt att åtgärda Gmail-konto som inte tar emot e-postmeddelanden
Metod 7: Rensa appcache och data
Du kan rensa cachen och data för Twitter-appen för att bli av med korrupta filer och eventuellt åtgärda meddelandefelet på din enhet.
På Android-enheter
Nedan listas stegen för att rensa cacheminnet och datafilerna för Twitter-appen på din Android-telefon:
1. Öppen inställningar och gå till Appar.

2. Tryck sedan på Hantera appar, som visat.
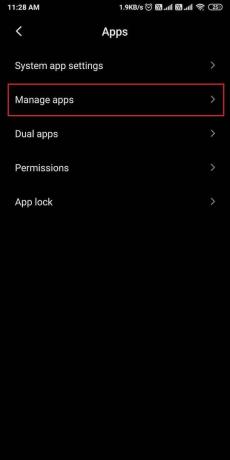
3. Lokalisera och öppna Twitter från den angivna listan. Knacka på Radera data från botten av skärmen.

4. Till sist, tryck på Rensa cache, som markerats nedan.

På iOS-enheter
Men om du använder en iPhone måste du rensa media- och webblagringen istället. Följ dessa steg för att göra det:
1. I den Twitter app, tryck på din profilikon från skärmens övre vänstra hörn.
2. Klicka nu på Inställningar och integritet från menyn.

3. Knacka på Dataanvändning.
4. Tryck nu på Webblager under Lagring sektion.

5. Under Webblagring trycker du på Rensa webbsidalagring och Rensa all webblagring.

6. På samma sätt rensa lagringen för MediaLagring också.
Metod 8: Stäng av batterisparläge
När du aktiverar batterisparläget på din enhet kanske du inte får aviseringar från någon app på din enhet. För att fixa att Twitter-meddelanden inte fungerar måste du därför inaktivera batterisparläget, om det är aktiverat.
På Android-enheter
Du kan enkelt stänga av batterisparläget på din Android-enhet som:
1. Öppen inställningar och tryck Batteri och prestanda, som visat.
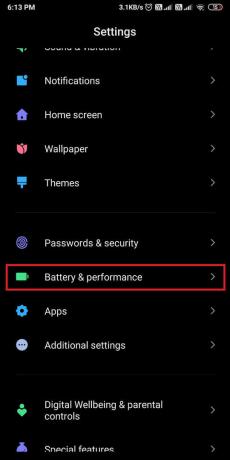
2. Stäng av knappen OFF bredvid Batterisparare för att inaktivera den. Se den givna bilden för klarhet.
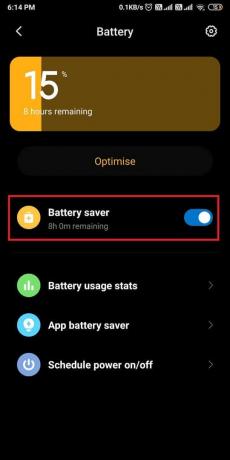
På iOS-enheter
På samma sätt, stäng av lågströmsläget för att fixa Twitter-aviseringar som inte fungerar på iPhone-problem:
1. Gå till inställningar på din iPhone och tryck på Batteri.
2. Här, tryck på Lågeffektläge.
3. Slutligen, stäng av växeln för Lågeffektläge, som avbildats.
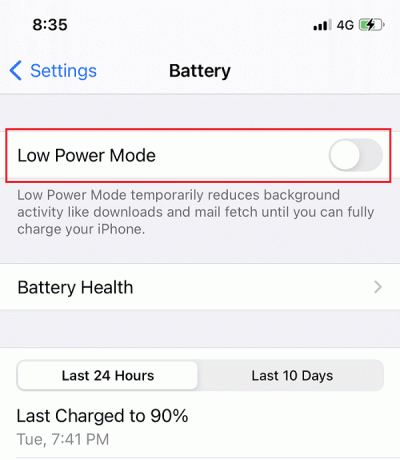
Läs också:Hur man fixar Facebook-dejting fungerar inte
Metod 9: Aktivera bakgrundsdataanvändning för Twitter
När du aktiverar bakgrundsdataanvändning kommer Twitter-appen att ha tillgång till internet även när appen inte används. På så sätt kommer Twitter ständigt att kunna uppdatera och skicka meddelanden till dig, om några.
På Android-enheter
1. Gå till inställningar > Appar > Hantera appar som förut.
2. Öppen Twitter från listan över tillgängliga appar.
3. Tryck nu på Dataanvändning, som visas nedan.
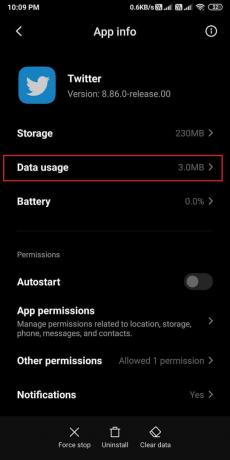
4. Till sist, slå på reglaget intill Bakgrundsdata alternativ.

På iOS-enheter
Du kan enkelt aktivera funktionen Background App Refresh för Twitter på din iPhone genom att följa dessa enkla steg:
1. Öppen inställningar och tryck på Allmän.
2. Tryck sedan på Bakgrunds app uppdatering, som visat.

3. Slutligen, slå på reglaget på nästa skärm för att aktivera bakgrundsdataanvändning för Twitter.

Metod 10: Installera om Twitter
Om ingen av ovanstående metoder har fungerat bör du försöka avinstallera Twitter-appen från din enhet och sedan installera den igen.
På Android-enheter
Android-användare kan avinstallera Twitter-appen och sedan installera den från Google Play Butik.
1. Leta upp Twitter app i din Applåda.
2. Tryck-håll appen tills du får några popup-alternativ på skärmen.
3. Knacka på Avinstallera för att ta bort Twitter från din enhet.

4. Gå sedan till Google Play Butik och installera om Twitter på din enhet.
5. Logga in med dina kontouppgifter och Twitter ska nu fungera felfritt.
På iOS-enheter
Följ dessa steg för att ta bort Twitter från din iPhone och sedan för att installera om den från App Store:
1. Lokalisera Twitter och tryck-håll ned den.
2. Knacka på Ta bort appen för att avinstallera det från din enhet.
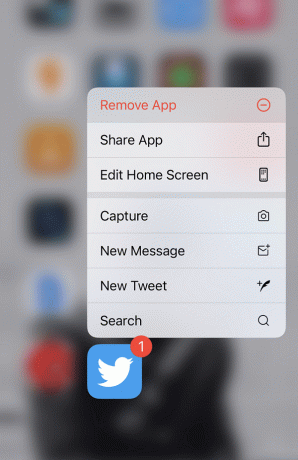
3. Gå nu till App Store och installera om Twitter på din iPhone.
Metod 11: Rapportera meddelandefel till Twitters hjälpcenter
Du kan komma i kontakt med Twitters hjälpcenter om du inte kan få någon form av aviseringar för ditt Twitter-konto. Proceduren för att komma åt hjälpcentret är densamma för både Android- och iOS-användare, som beskrivs nedan:
1. Öppna Twitter app på din enhet.
2. Utöka menyn genom att klicka på trestreckad ikon från det övre vänstra hörnet av skärmen.
3. Knacka på Hjälpcenter, enligt nedanstående.
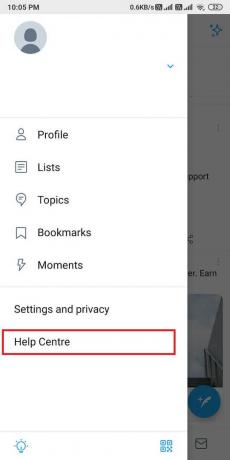
4. Söka efter Aviseringar i sökrutan.
5. Alternativt, kontakta Twitter Support genom att klicka här.
Metod 12: Fabriksåterställ din enhet (rekommenderas inte)
Vi rekommenderar inte den här metoden eftersom den raderar all data som sparats på din telefon och du måste skapa en säkerhetskopia för alla dina data innan du fortsätter med den här metoden. Men om du fortsätter att möta det här problemet med Twitter och ingen av metoderna som nämns ovan fungerar för dig, kan du återställa enheten till standardinställningarna.
På Android-enheter
Låt oss se hur du fabriksåterställer din telefon för att fixa Twitter-aviseringar som inte fungerar.
1. Öppen inställningar på din enhet och gå till Om telefon avsnitt, som visas.
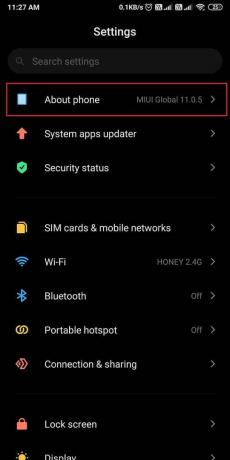
2. Knacka på Säkerhetskopiera och återställ, som avbildats.
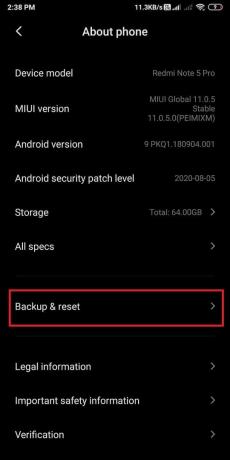
3. Rulla ned och tryck på Radera all data (fabriksåterställning) alternativ.

4. Klicka sedan på Återställ telefonen från botten av skärmen.
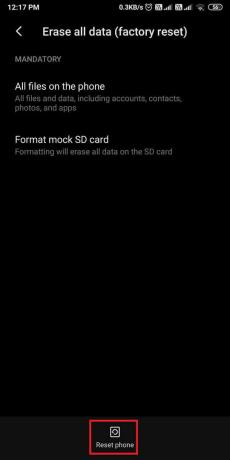
5. Skriv ditt STIFT eller Lösenord på nästa skärm för att bekräfta och initiera fabriksåterställningen.
På iOS-enheter
Om du är en iOS-användare, följ de givna stegen för att fabriksåterställa din enhet och åtgärda alla problem eller fel med din iPhone.
1. Öppen inställningar och gå till Allmän inställningar.
2. Scrolla ner och tryck på Återställa.
3. Till sist, tryck Radera allt innehåll och alla inställningar. Se bilden nedan för klarhet.

4. Ange dina STIFT för att bekräfta och gå vidare.
Vanliga frågor (FAQs)
Q1. Varför visas inte mina aviseringar på Twitter?
Twitter-aviseringarna visas inte på din enhet om du inaktiverar push-aviseringarna i Twitter-appen eller i dina enhetsinställningar. Därför, för att åtgärda meddelanden som inte visas på Twitter, måste du aktivera push-aviseringarna genom att gå till din Twitter-konto > Inställningar och sekretess > Meddelanden > Push-meddelanden. Slutligen, slå på push-aviseringarna för att börja ta emot aviseringarna på ditt Twitter-konto.
Q2. Varför får jag inga aviseringar?
Om du inte får några aviseringar på din enhet kan du behöva aktivera push-meddelanden från dina enhetsinställningar. Så här gör du:
- Gå till inställningar av din enhet.
- Gå till Aviseringar.
- Vrid slutligen på slå PÅ intill appar som du vill aktivera alla aviseringar för.
Q3. Hur fixar du Twitter-aviseringar på Android?
För att fixa Twitter-aviseringar som inte fungerar på Android kan du aktivera push-meddelanden både från Twitter och dina enhetsinställningar. Dessutom kan du Stäng av batterisparläge och DND-läge eftersom det kan förhindra aviseringar på din enhet. Du kan också försöka logga in på nytt till ditt Twitter-konto för att åtgärda problemet. Du kan följa metoderna som nämns i vår guide för att fixa problemet med Twitter-meddelanden.
Rekommenderad:
- Hur man fixar bilder på Twitter som inte laddas
- Så här åtgärdar du problemet med att Facebook-nyhetsflödet inte laddas
- Hur man skapar en privat berättelse på Snapchat för nära vänner
- Hur man hindrar människor från att lägga till dig i Instagram-gruppen
Vi hoppas att vår guide var till hjälp och att du kunde fixa Twitter-aviseringar som inte fungerade på din enhet. Om du har några frågor/förslag, låt oss veta i kommentarerna nedan.